对于Windows系统安装,网上能找到的常见方法一般是制作U盘启动盘(包括UltraISO等工具烧录镜像、制作大白菜PE U盘启动等),然后Bios更改启动顺序,通过U盘引导一步步安装!对于这种方法本人只会给新电脑无操作系统以及系统崩了进不去的时候才会使用,如果你的电脑本来就正常运行着Win7或者Win10系统,那么推荐大家使用下面更简单更快速的重做系统方法。
1、下载Win10系统镜像,放在当前非系统盘分区里,例如你的系统盘是C盘,请把镜像文件放在D盘等C盘以外的分区。如果你的电脑默认就一个C盘,那就在磁盘管理中先把C盘压缩出5-10G空间并创建分区。
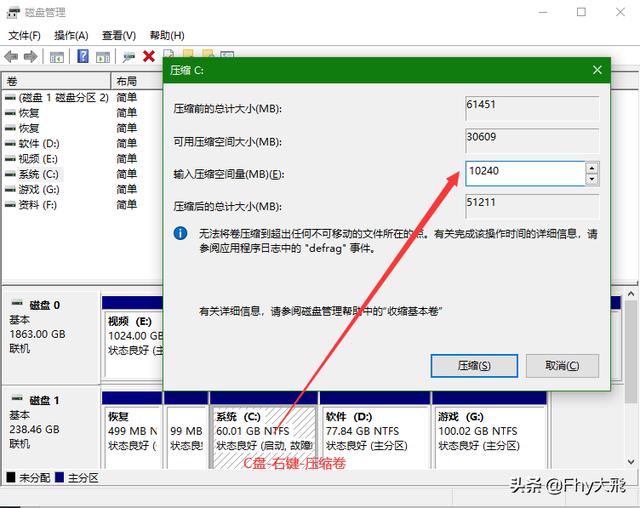
2、下载WinToHDD工具,顾名思义就是直接把Windows系统写入硬盘里的工具。安装很简单,直接下一步安装到C盘即可。(文章最后附下载链接)

相关影片资源迅雷下载推荐
苹果怎么设置不更新系统(苹果系统总是自动更新如何解决)
3、开始安装
- 打开WinToHDD软件,选择 Reinstall Windows
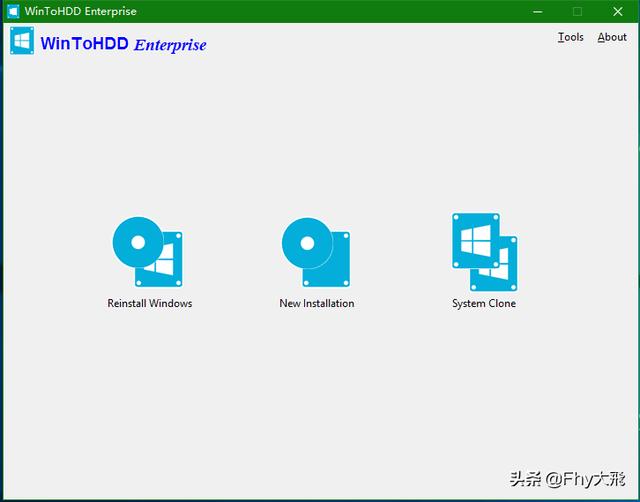
- 选择第一步下载好的镜像文件,打开
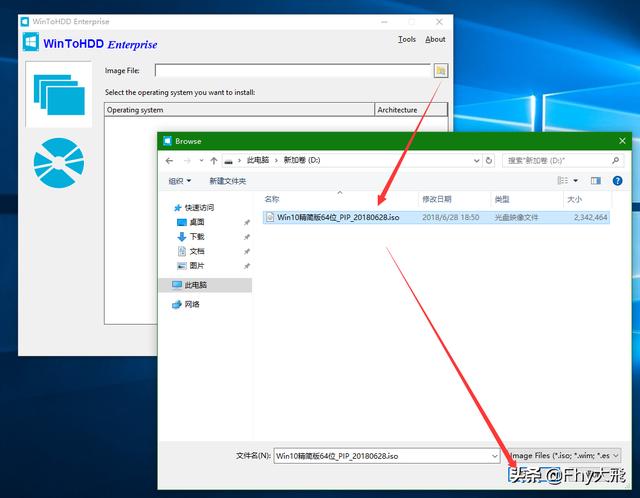
- 选择EFI安装分区及系统安装分区,一般情况默认安装到原系统的对应分区,无需修改直接NEXT
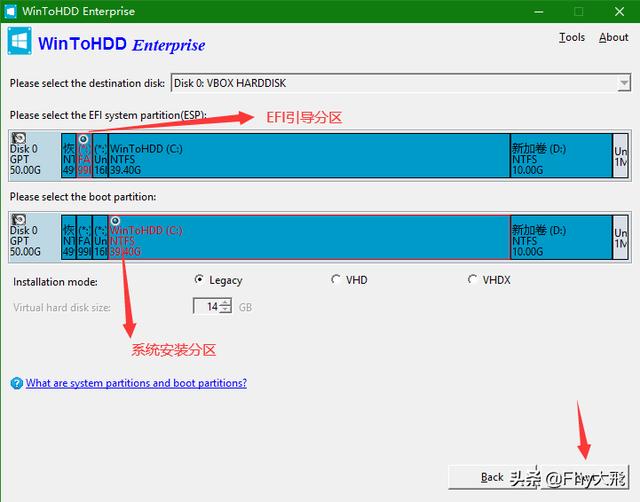
- 弹出提示,点击Yes,开始安装
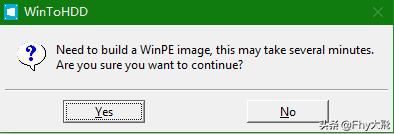
- 接下来根据机器配置不同,需要的时间不同,一般来说5-10分钟左右,系统重启后会进入Win10引导设置界面,根据提示进行操作,这里不过多介绍!
-
相关影片资源迅雷下载推荐
怎样用u盘装电脑系统xp(用u盘装xp系统步骤图解)
版权声明:除非特别标注,否则均为本站原创文章,转载时请以链接形式注明文章出处。

