电脑出现故障时,要重装系统才能解决的时候,是不是很烦人,之前熟悉好用的软件又要重新下载安装一遍,又麻烦。所以只有把系统备份一份,需要的时候还原就可以了,备份系统最常见的方法有两种,一种是通过windows自带备份功能备份系统,第二种就是通过第三方备份系统软件来实现。前者有一个缺点,就是当电脑系统文件出现损坏严重时,无法正常恢复。第二种方法可以在不能开机的情况下恢复系统,也可以开机恢复,前提是没有硬件问题。恢复以后之前经常使用的软件和文件又回来了。省去了不少麻烦。怎么操作呢?
一、先来说说怎样使用电脑自带的备份功能。
首先我们点右下角开始图标,选择右边的控制面板。在控制面板中找到系统和安全。
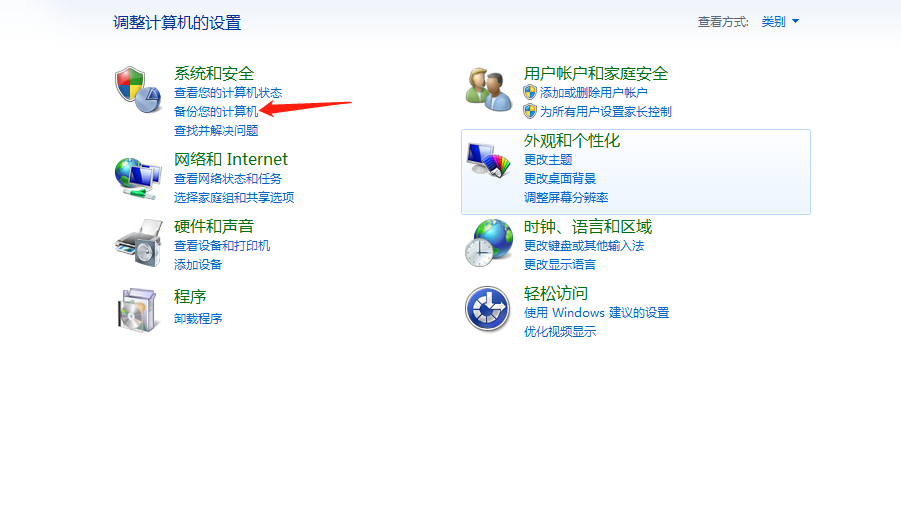
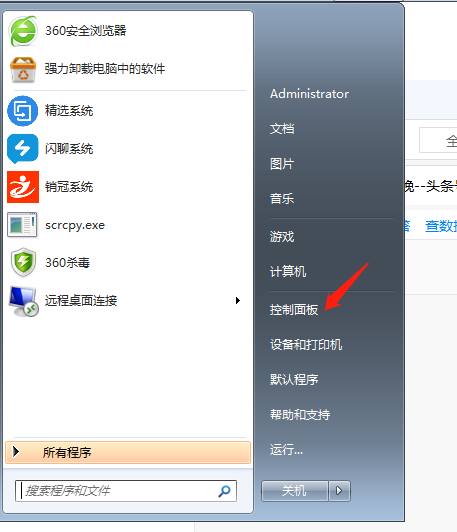
点击系统和安全下面的备份您的系统,选择储存磁盘的位置。根据自己的需求选择相应的备份内容,然后点下一步,最后保存设置运行即可。备份时,关掉杀毒软件。
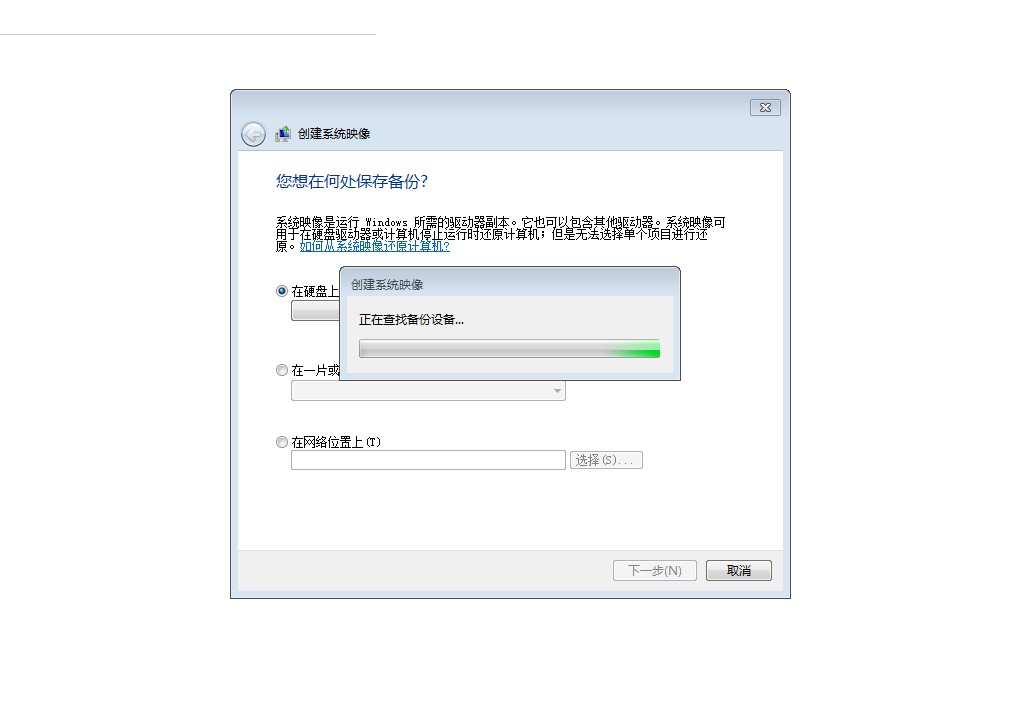
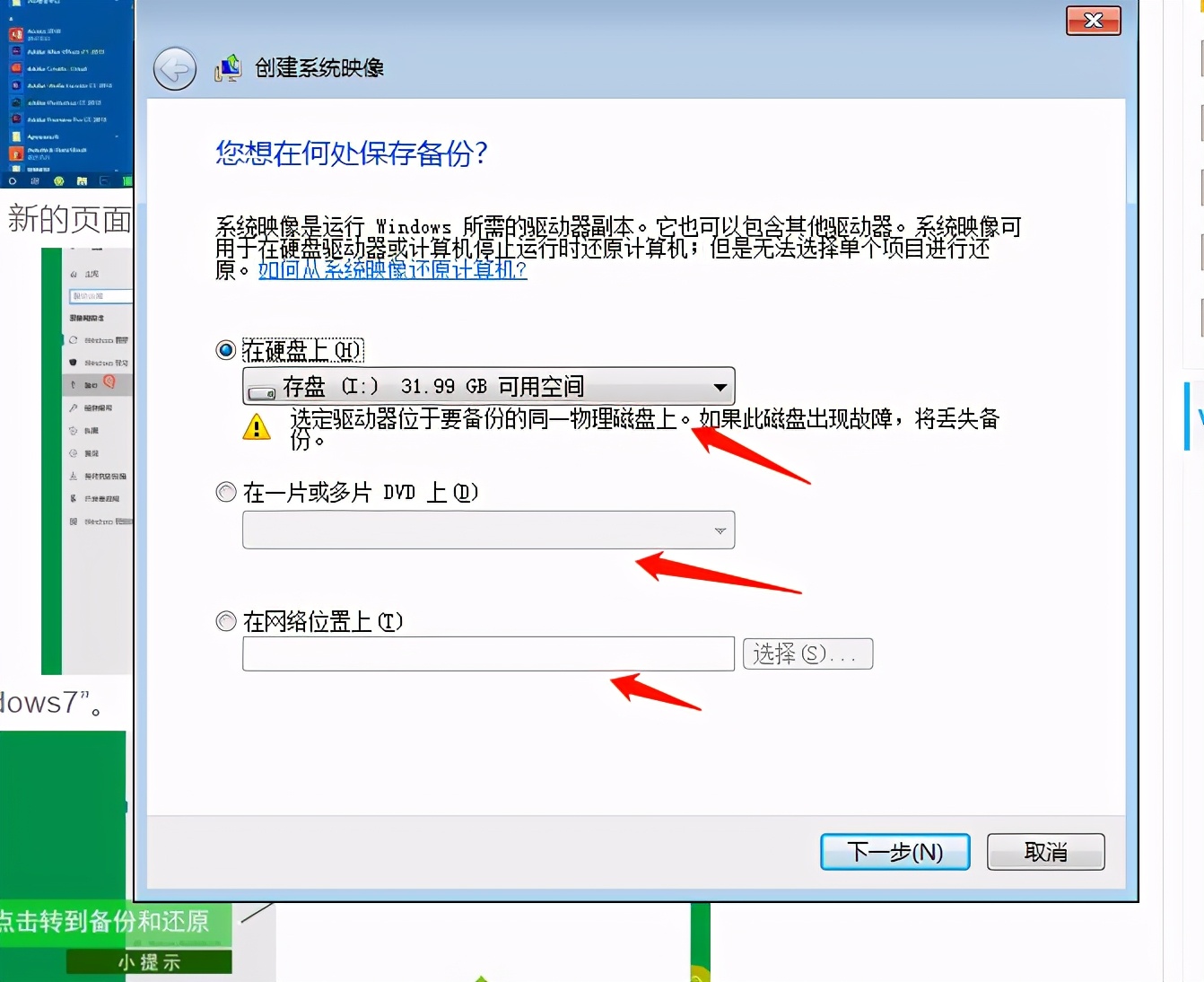
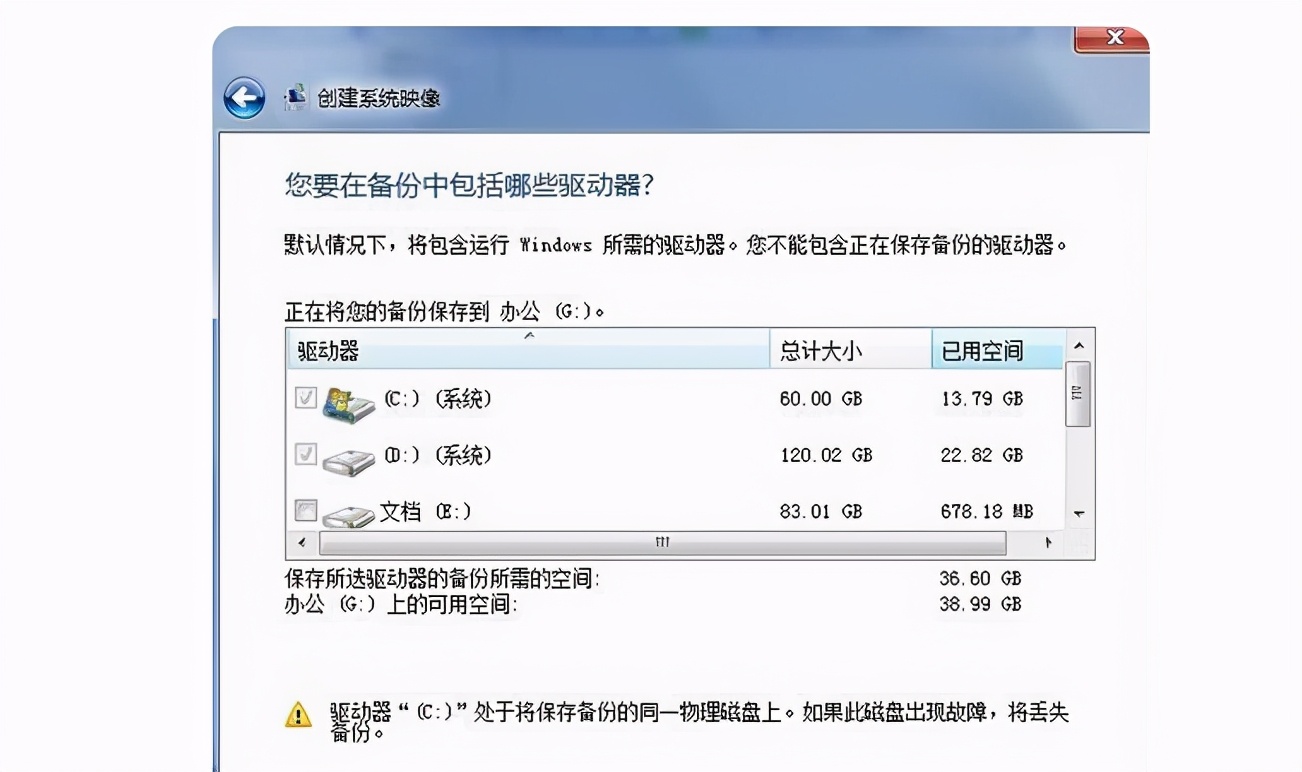
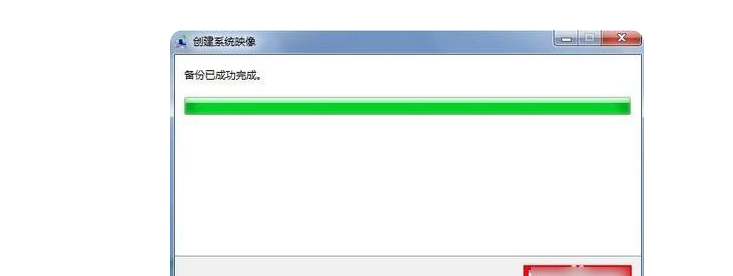
win10系统备份
也是点右下角开始图标,也可以按快捷键Win+I打开设置界面。点击更新和安全
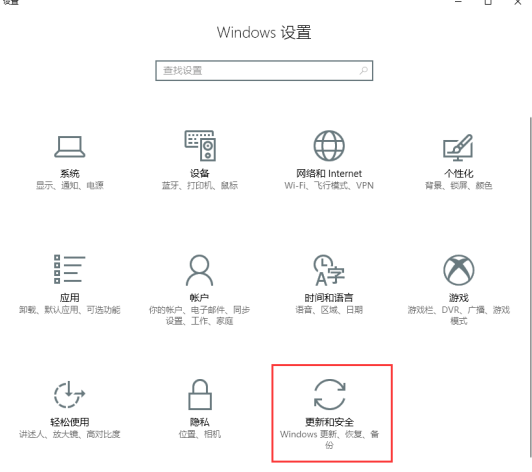
点开左边的备份,然后点击右边的转到备份和还原。然后选择所要备份的磁盘。

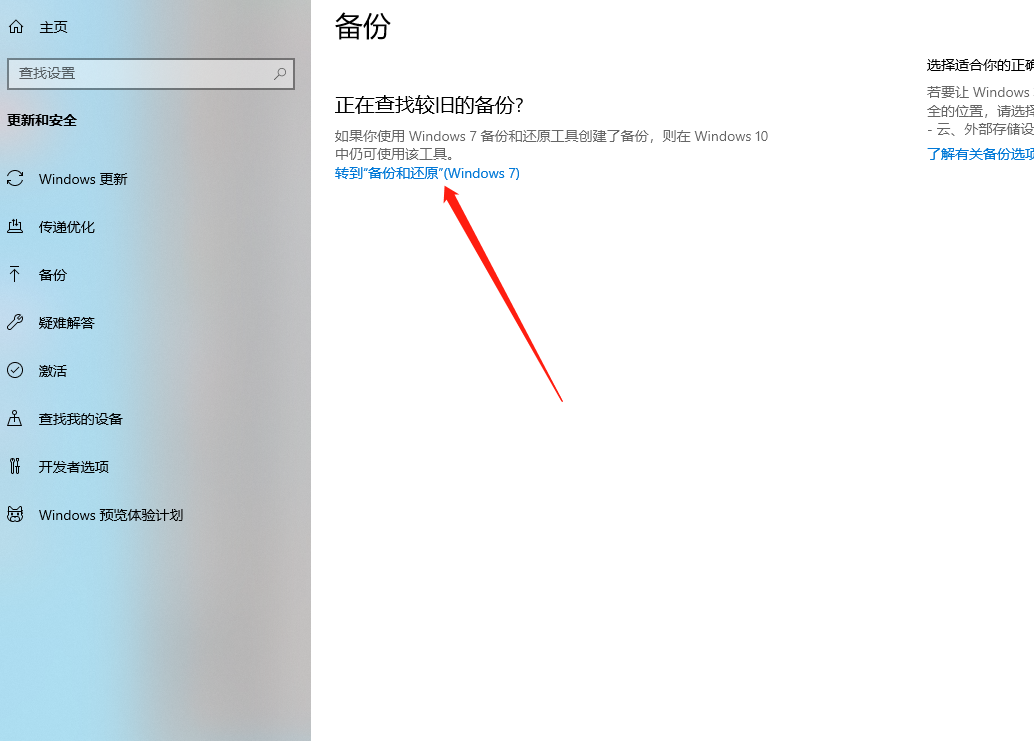
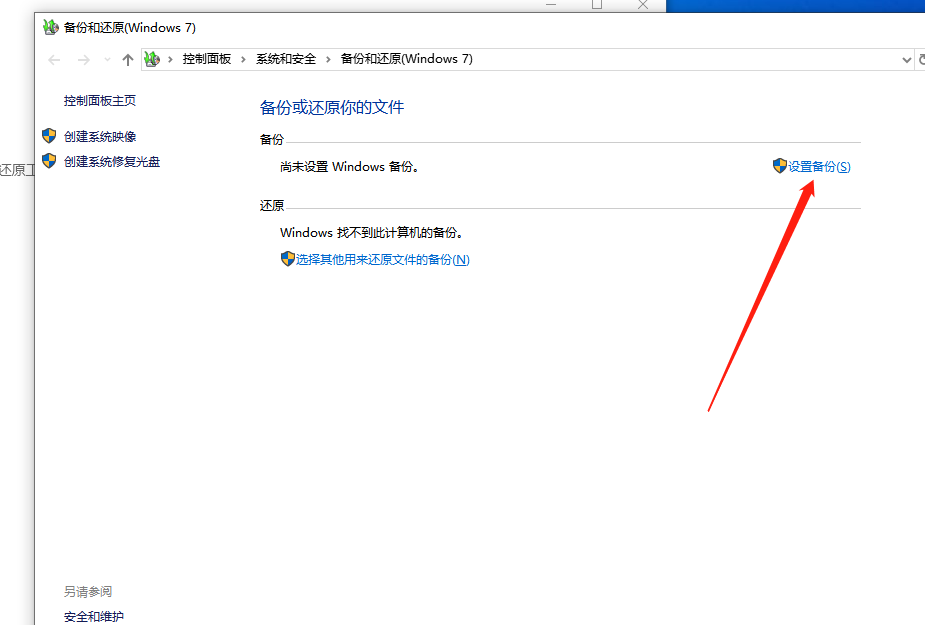
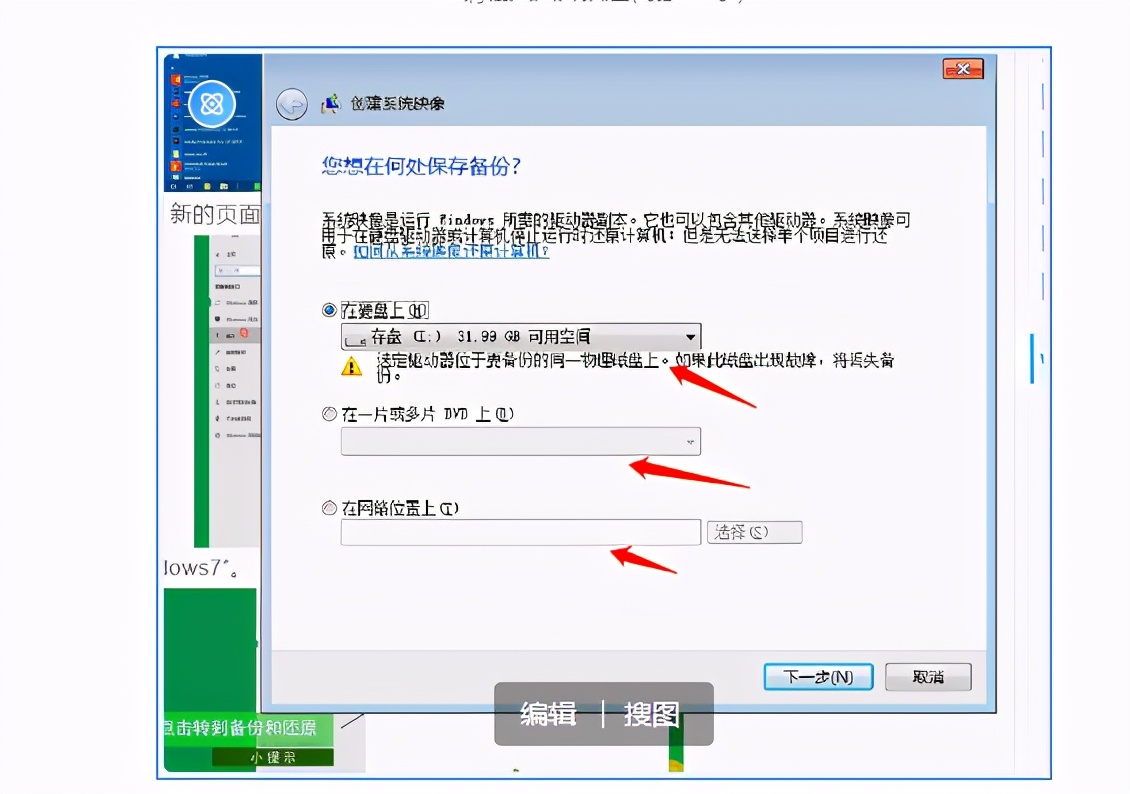
根据自己的需求选择相应的备份内容,然后点下一步,最后保存设置运行即可。
如果只有一个盘的话,这个方法是不适合的。所以我们后面要讲的就是一键还原工具。
二、首先我们要百度一下【一键还原精灵软件】下载安装,自行百度下载。一键还原安装步骤如下,按图操作。
相关影片资源迅雷下载推荐
win10禁用驱动程序强制签名(win10怎么永久禁止驱动强制签名)
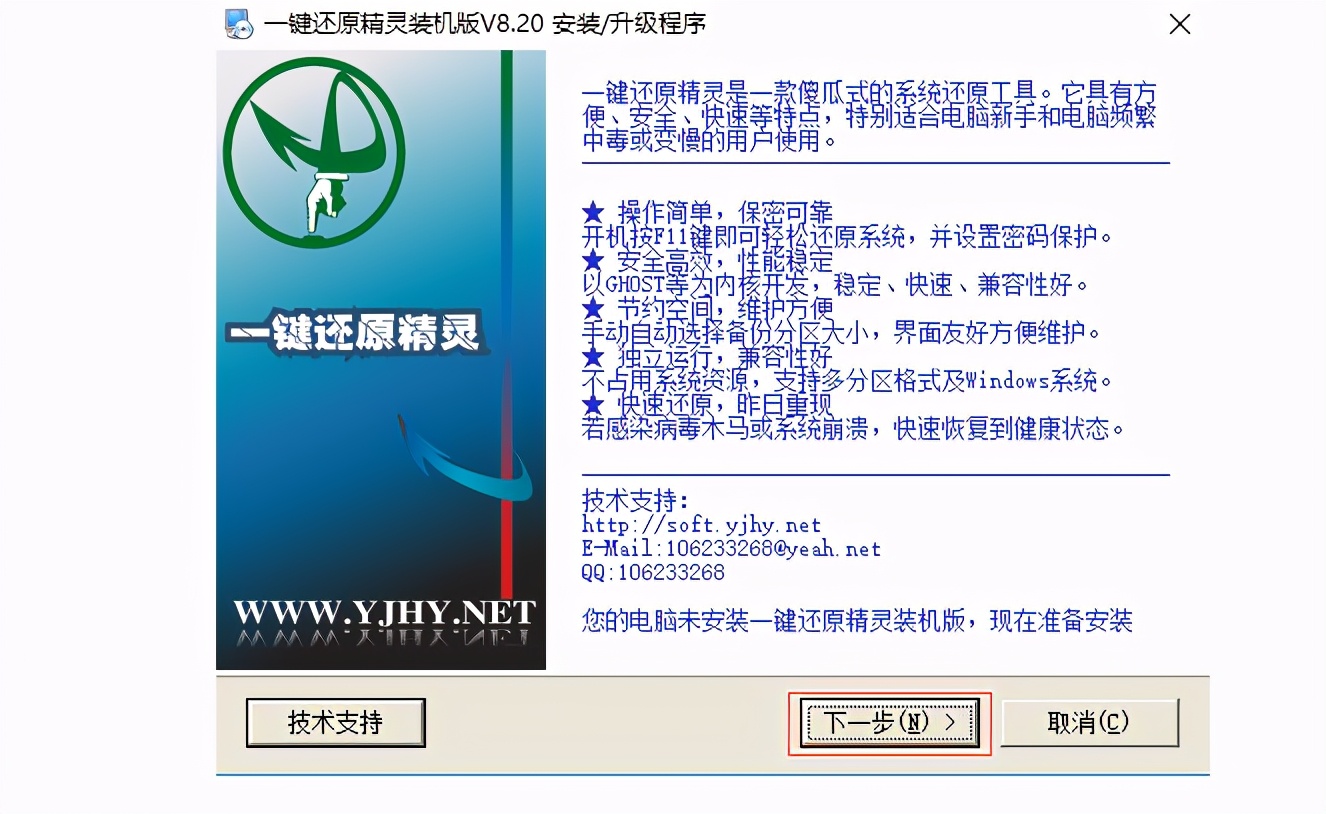
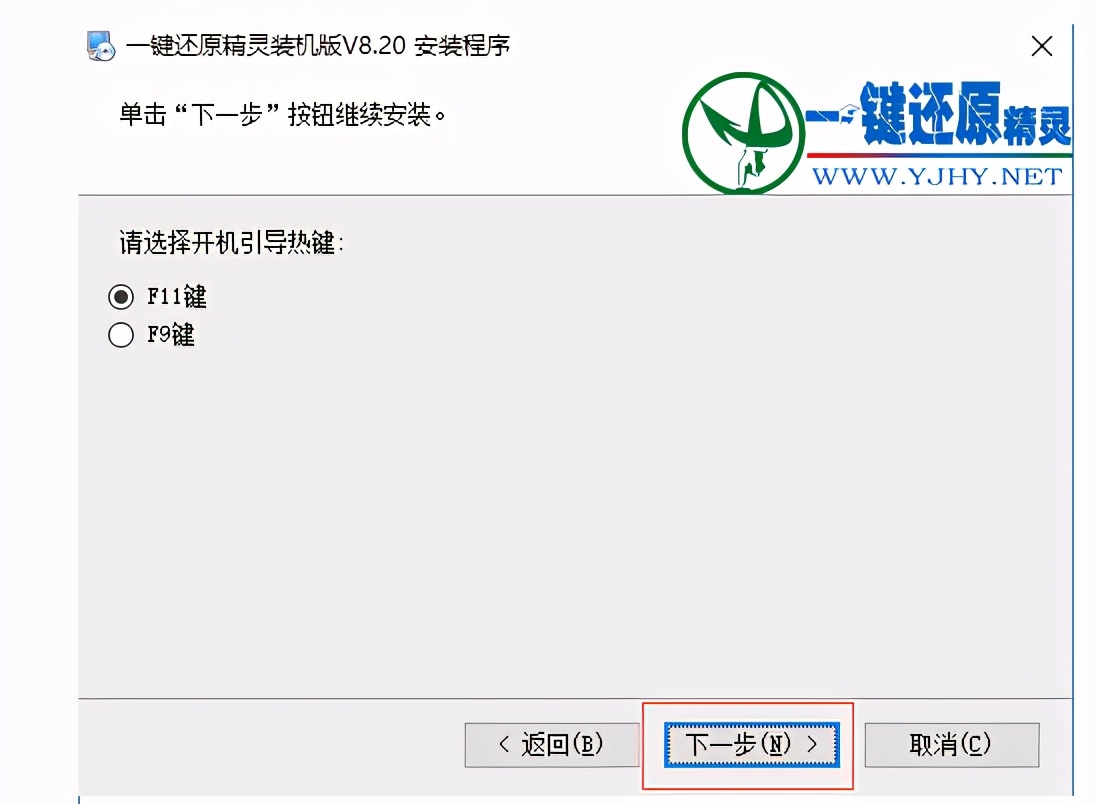
这一张图是选择快捷键。
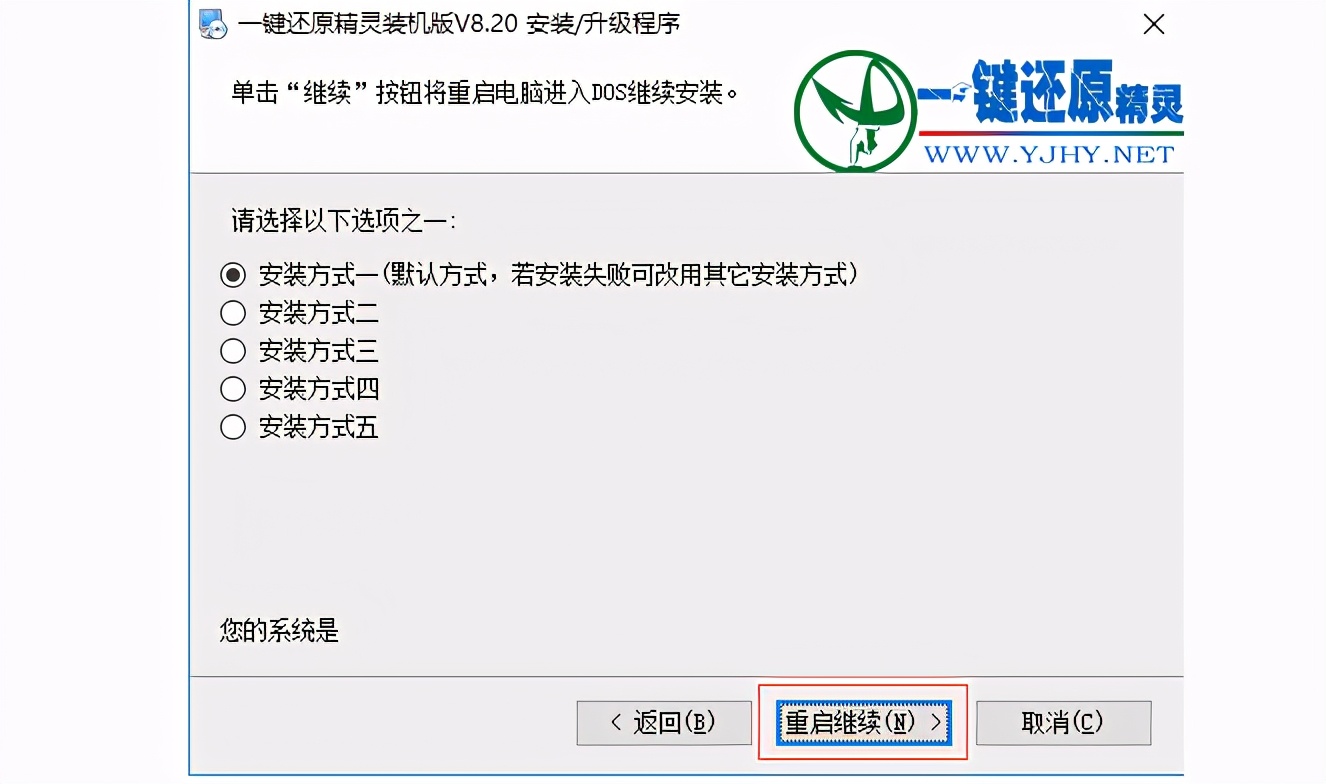
选择安装方式。
安装完成以后,我们打开一键还原精灵软件。
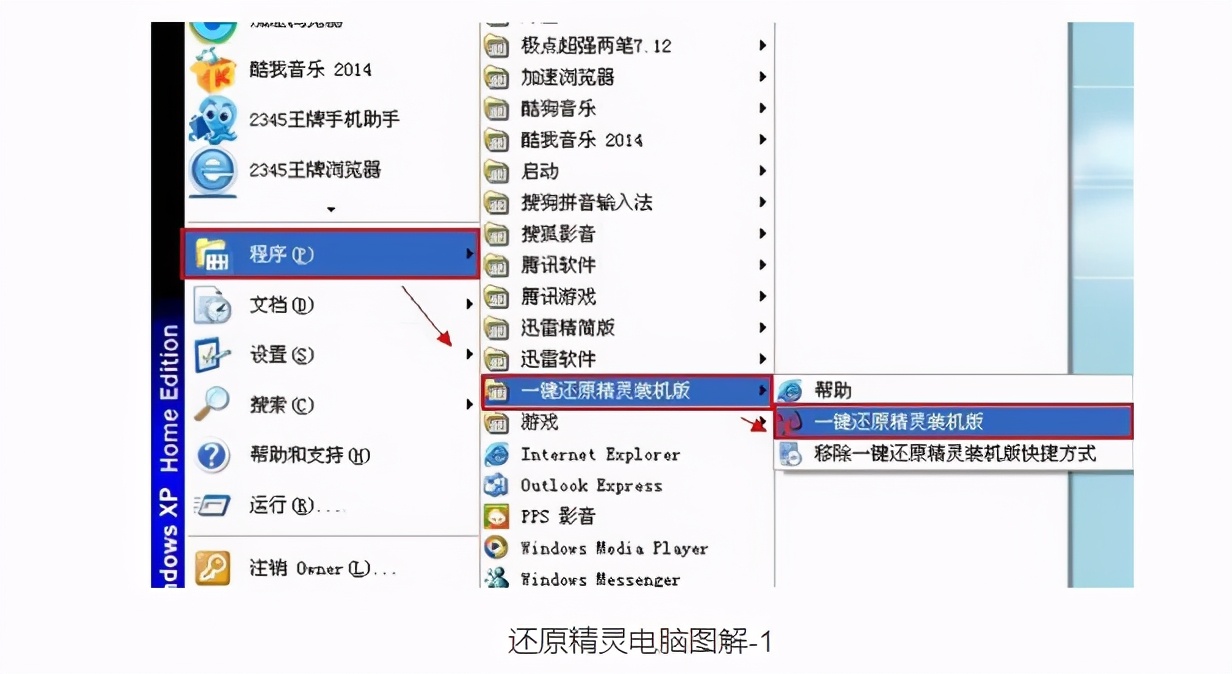
在软件界面中点击“进入一键还原”,进行系统的备份。
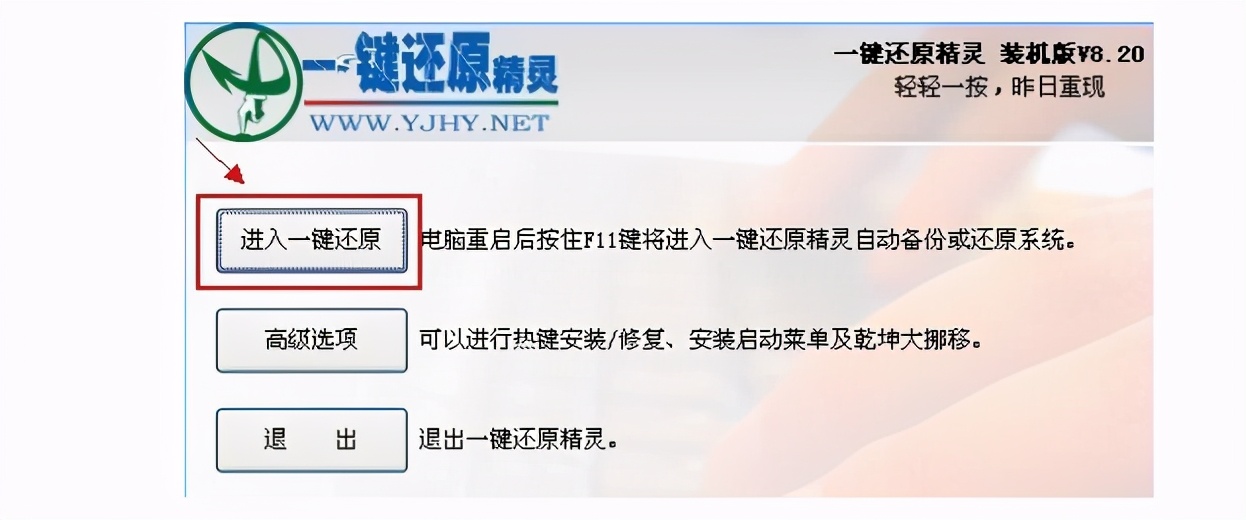
点击弹出对话框的确认按钮。
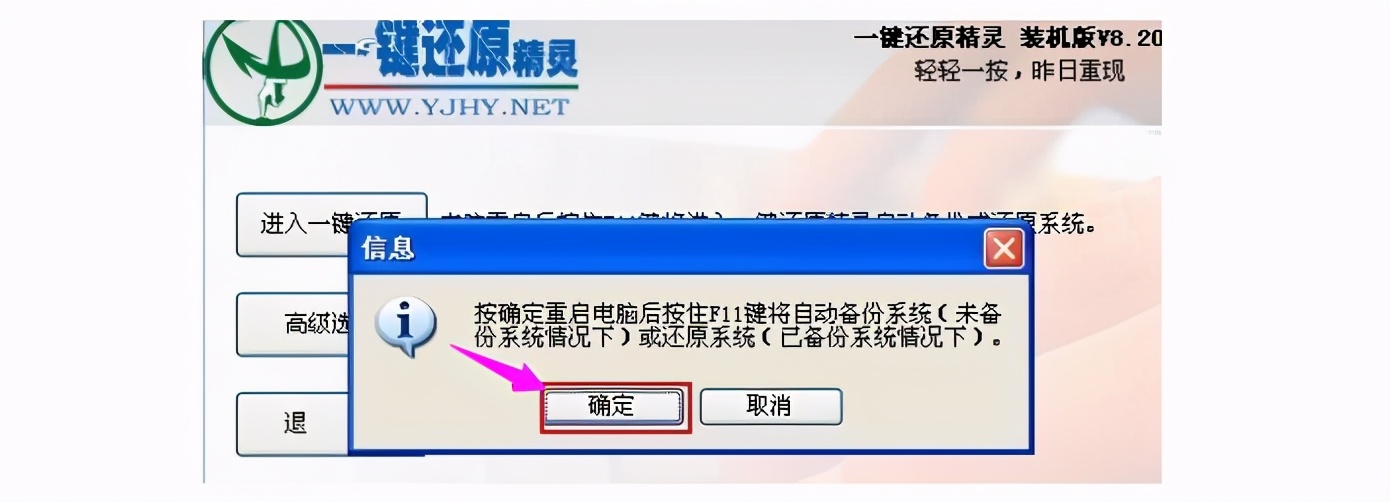
这一步操作完以后电脑会重启,重启以后会有一个提示,提示说的意思是按F11进入一键还原界面。

按Esc键进入下一个界面。
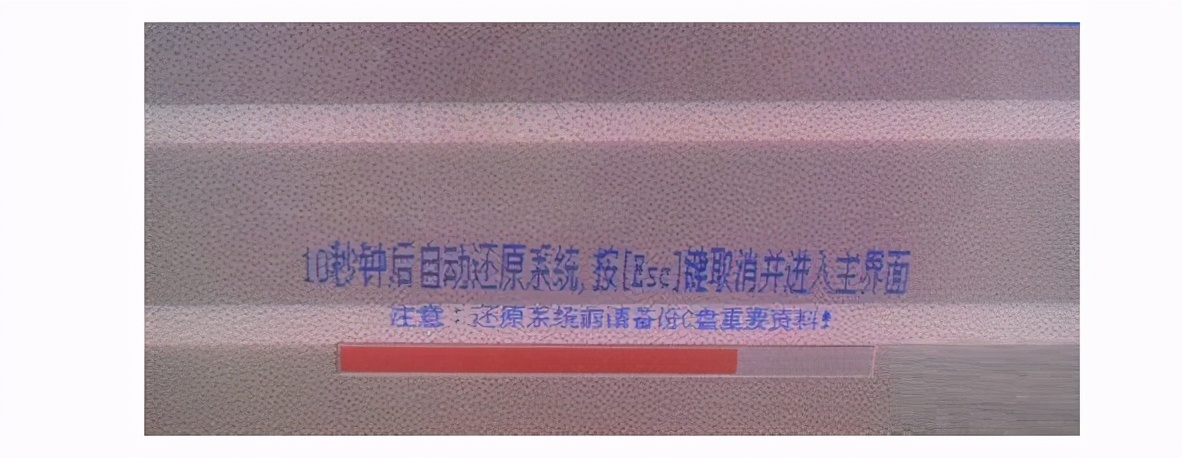
点击设置,在弹出的菜单中选择“重新备份系统”。
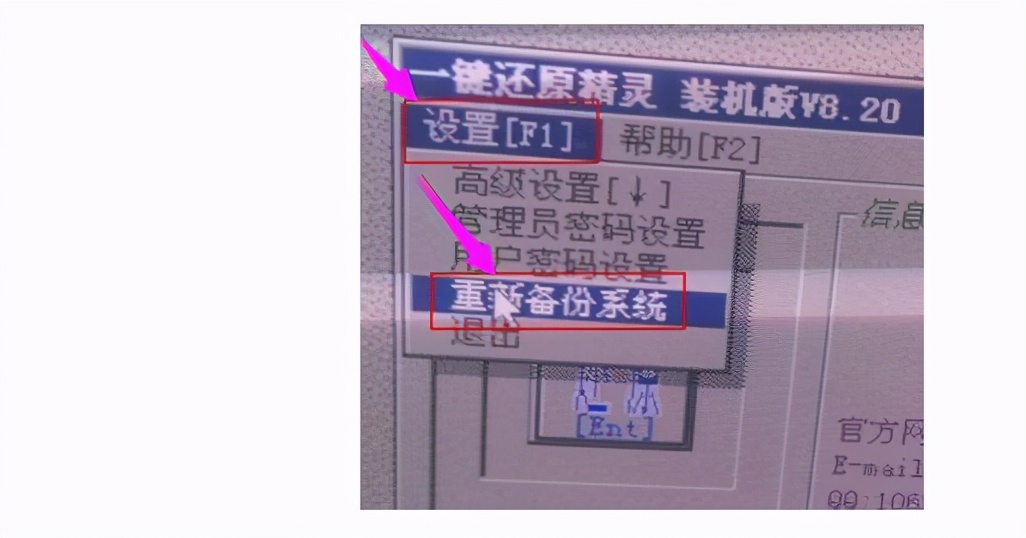
选择提示框中的“确定”继续。
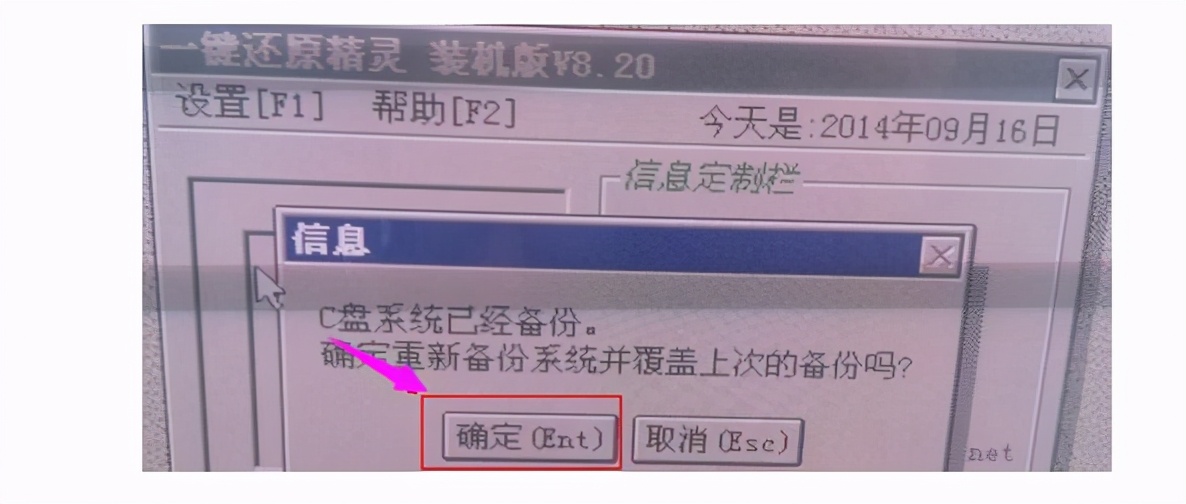
下一次在系统出现问题的时候,开机按下F11就可以还原系统了,这里要间接点击三次进入一键还原精灵界面。如下图。按F1可以进入设置。
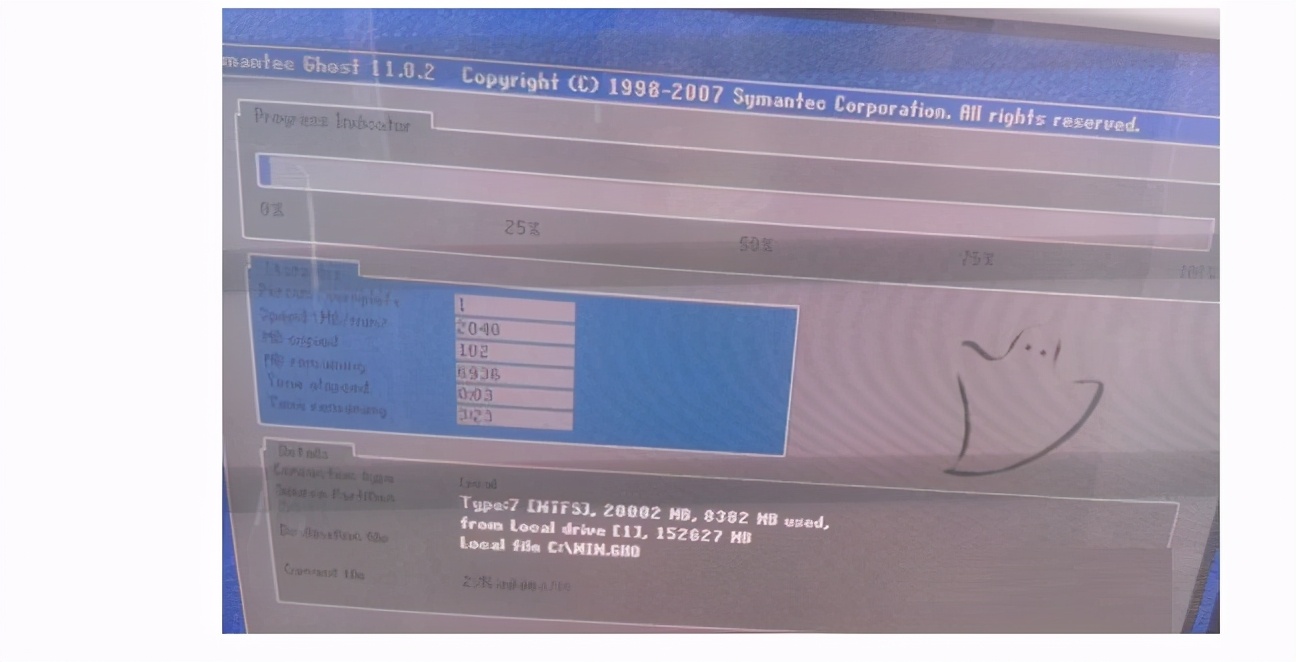
一键还原精灵界面
相关影片资源迅雷下载推荐
cad怎么一键标注(cad快速标注快捷键命令的用法)

