您仍在使用U盘安装Win10系统吗?U盘安装系统不仅麻烦,还需要清空数据,这不是明智的选择。如果使用硬盘安装Win10系统会方便很多,但是很多用户不懂硬盘安装系统的方法,其实很简单,只需要两个简单的步骤就可以完成Win10系统硬盘安装,我们来看看具体的操作方法。

硬盘装配系统的优点:
优点1:硬盘读取速度远高于优盘,刻盘和安装速度都是杠杆,固态更好。
优点2:这样可以扔一个PE在硬盘中,随时应急。
优点3:给女神装zuo系bei统tai不要故意(划掉)忘记带优盘,以免错过晚上和基友开黑时间。
方法1:直接在硬盘下解压ISO镜像安装
1.1.解压下载Win10 ISO镜像文件
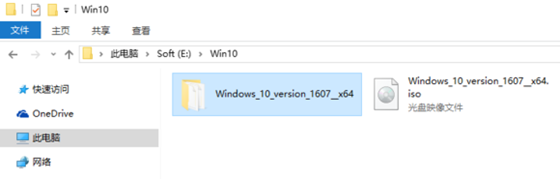
1.2.在操作文件夹中\\"setup.exe\\"安装程序开始硬盘安装
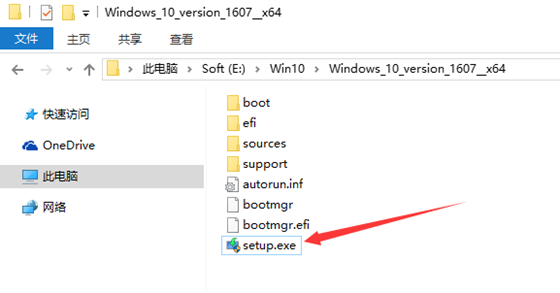
注:32位系统镜像只能安装在镜像只能安装在32位环境中,64位环境下可安装32位或64位,如需32位改为64位,请通过方法二安装。
1.3、检查更新
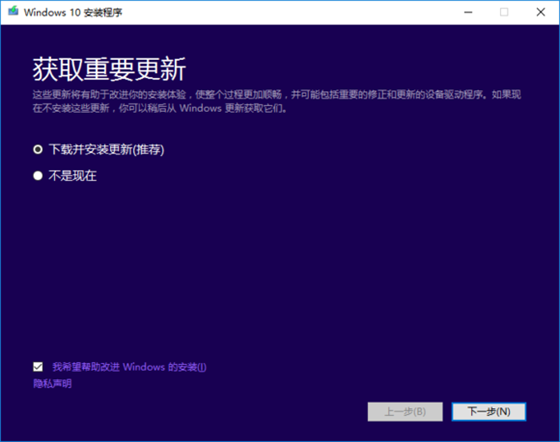
1.4、准备工作
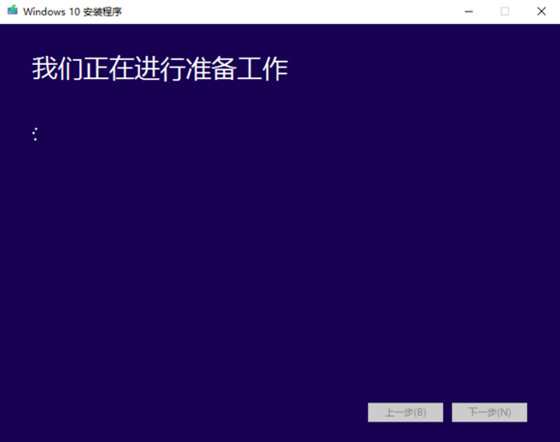
1.5.点击一些声明和许可条款\\"接受\\"进行下一步
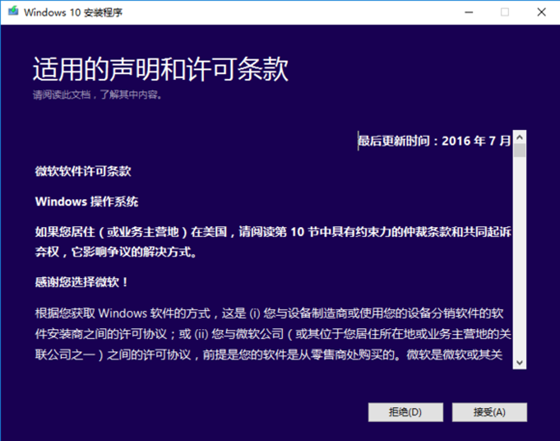
1.6、安装覆盖模式,您可以选择保留原系统内容安装或新内容安装,请自行选择。
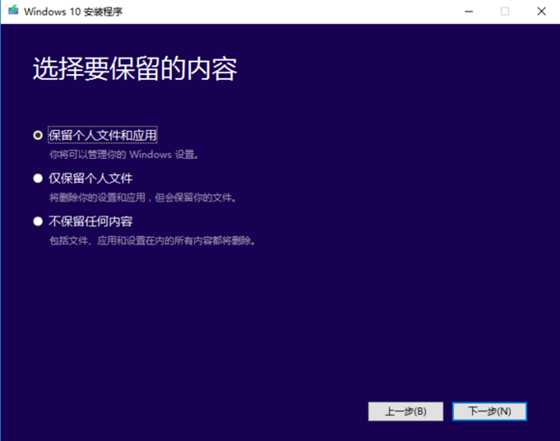
1.7.然后你会检查你的电脑是否有足够的安装。如果你选择了一切,点击它\\"安装\\"开始安装
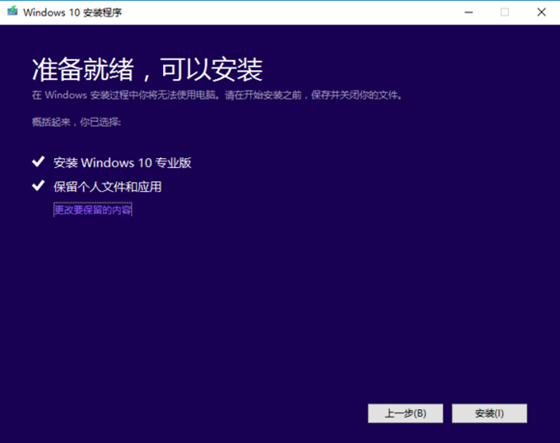
将在安装过程中重启几次,请耐心等待,请在下一个过程中\\"方法二\\"后面的\\"安装过程统一\\"查看
方法二:使用\\"软媒硬盘装机\\"安装操作系统
①\\"镜像文件路径\\":首先选择下载好的ISO系统图像文件,我们在这里选择的是\\"Windows10_Build9860_X86_IThome.ISO\\"文件;
②\\"镜像解压位置\\":可选择任何非系统分区,剩余可用空间为5GB上述盘符;
③\\"附加软媒魔方\\":建议选择\\"是\\",在系统安装完成后,使用\\"软件管家\\"安装各种软件方便,一键屏蔽插件。还可以通过设置大师、优化大师理大师,方便调整和维护系统。也可以通过设置大师、优化大师以及清理大师,方便的调整和维护系统。当然,也可以选择\\"否\\",或是在安装完成后完全卸载;
④\\"启动项描述\\":是系统重启后的启动项名称,默认为\\"软媒安装模式\\",可以随意修改为你喜欢的单词。
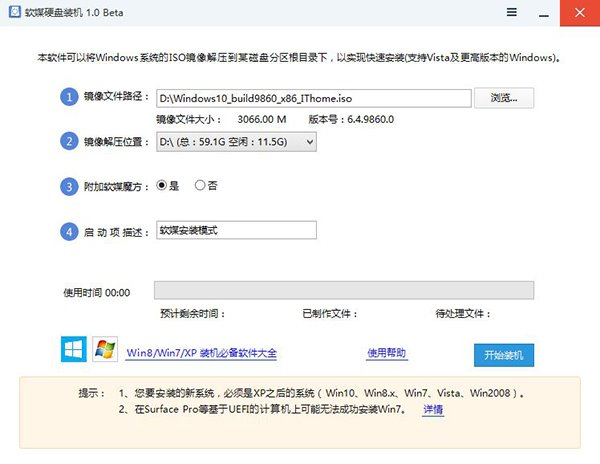
⑤ 最后点击\\"开始装机\\"按钮:最后点击右下角的按钮,等待进度完成,并在弹出窗口中确认重启。
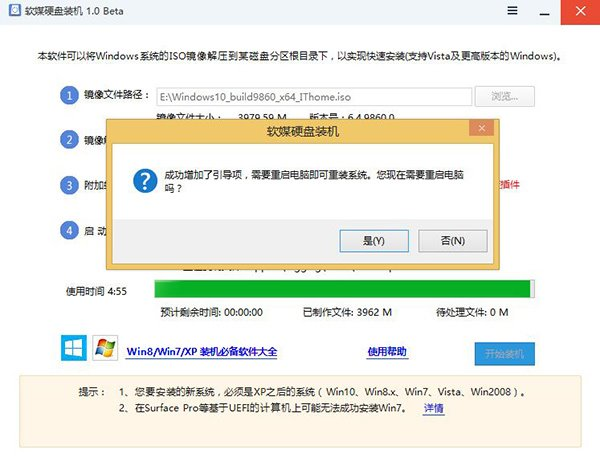
▲选择第二项后,即可进入系统安装界面。
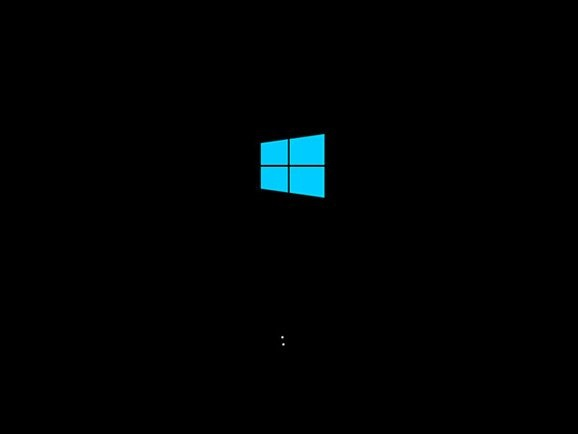
统一安装工艺:
这部分过程在本教程中的安装方法基本相同。从过程截图可以看出,已经注明了需要注意的地方
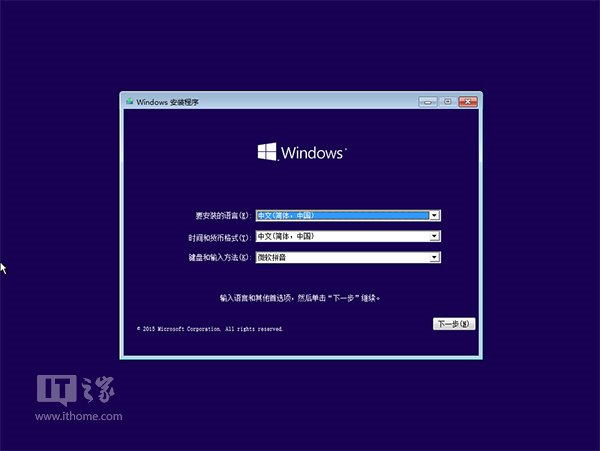
▲中国用户可以默认设置语言、区域和输入法,继续点击下一步
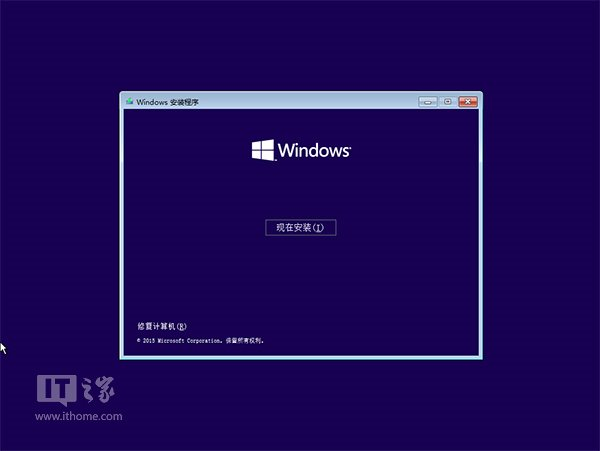
▲点击现在安装
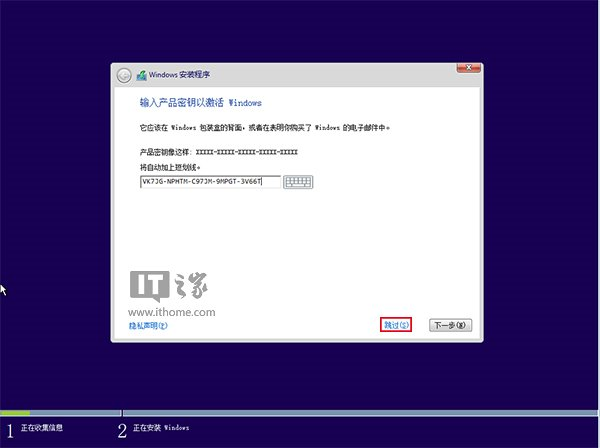
点击“跳过安装后输入激活密钥
相关影片资源迅雷下载推荐
windows8怎么换win7系统-(windows8怎么改成win7)
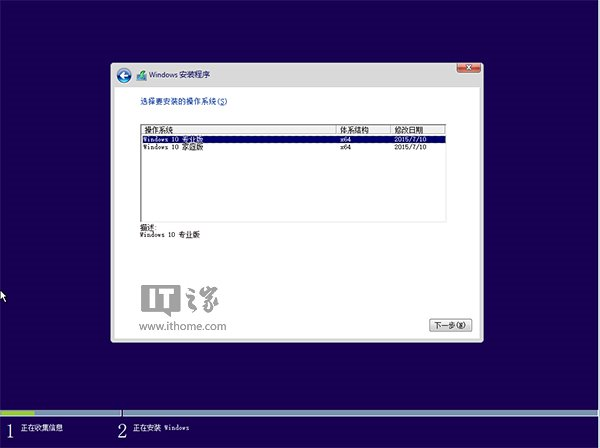
▲点击“跳过”后会有版本选择窗口,选择你想要安装的版本后继续点击下一步。
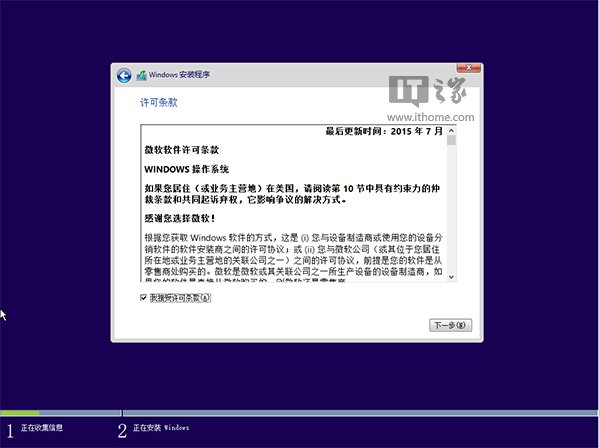
▲检查我接受许可条款后,点击下一步继续
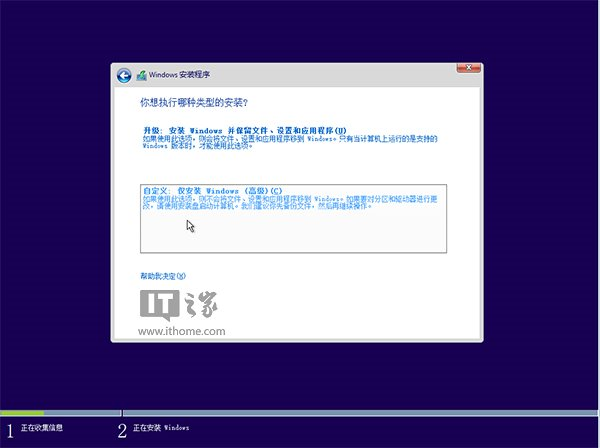
▲由于我们目前实施了纯安装,我们应该选择第二种自定义安装方法
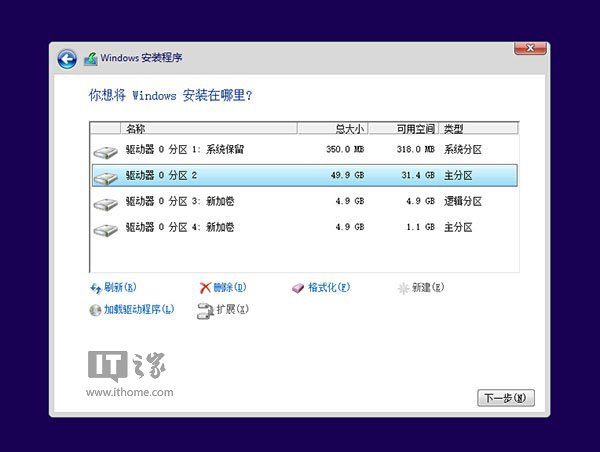
▲若要替换当前系统,先将当前系统盘格式化,并选择此分区,然后下一步;如果您想安装双系统,请选择其他分区(除当前系统分区和系统保留分区外),然后单击下一步。如果选择安装双系统,软媒硬盘安装菜单会在安装完成后启动。去除方法参考文末提示2。
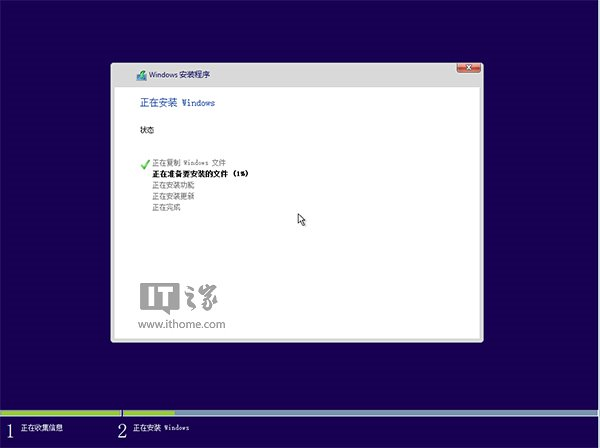
▲此后,Win10安装程序至少重启两次,耐心等待约30分钟进入后续设置
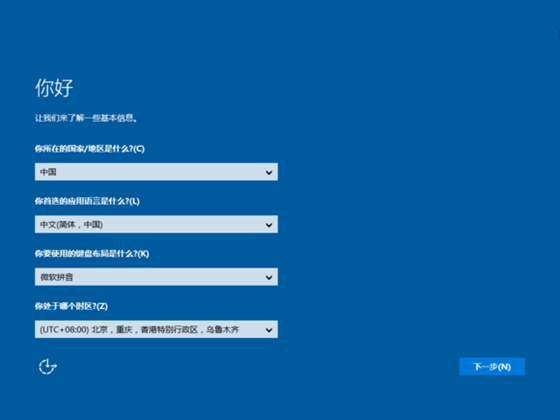
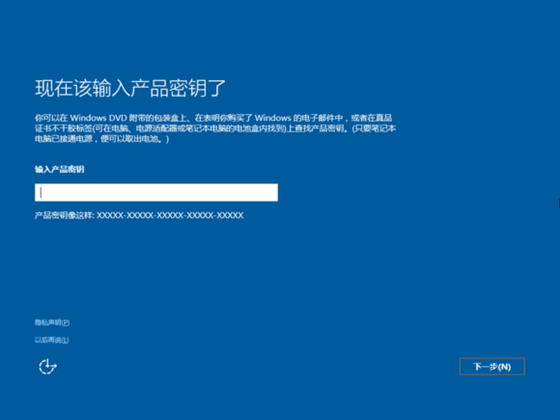
注:此步可选择左下角的以后再说,在系统安装完成后,找到激活的方法
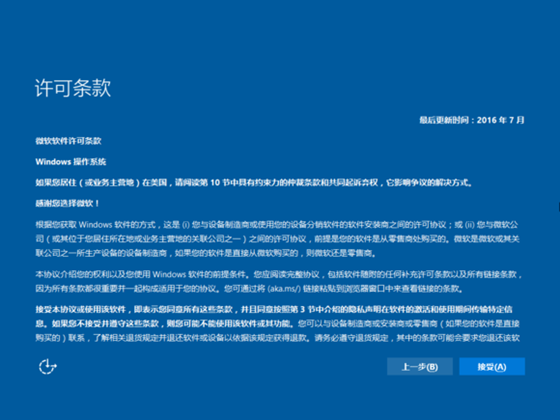
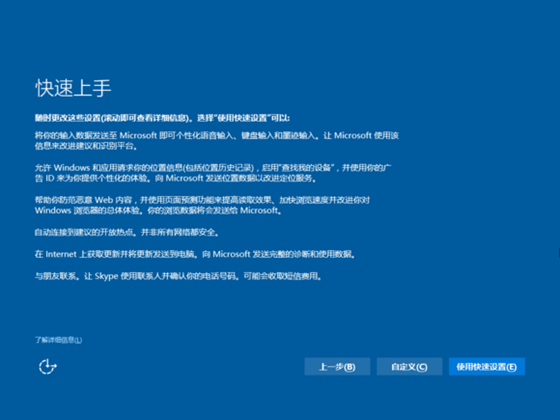
Win10安装等待时,你会读诗。你可以感受到诗歌和距离

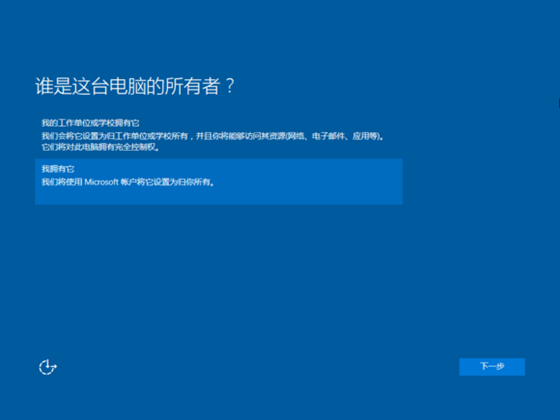
当你暂时不想登录微软账,可以选择跳过此步骤
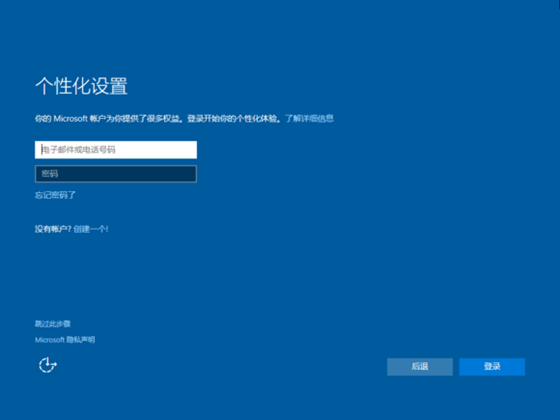
这一步不能为空,可以建立密码为空的帐户
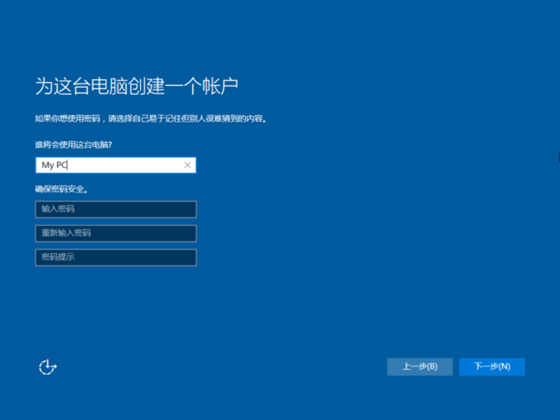
又是背诗的时候,静心等待完成。



背完诗就开始进入了Win10桌面,到目前为止,安装已经完成!
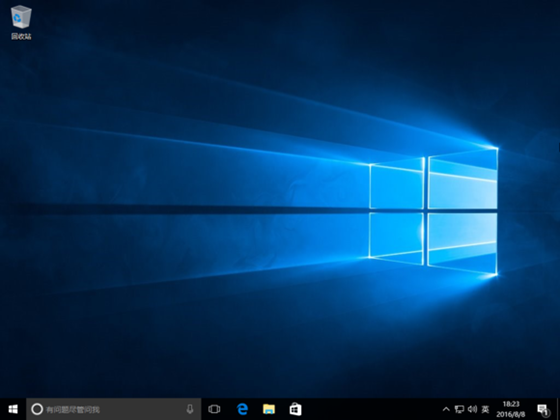
欢迎体验到目前为止最好的体验Windows……
提示1:开辟新分区
由于要引导本地硬盘的安装,首先要保证电脑硬盘上至少有两个分区,一个是系统安装分区,另一个是用来保存系统安装文件。若您的计算机上只有一个分区(即系统分区),可通过以下方法开辟新的分区:
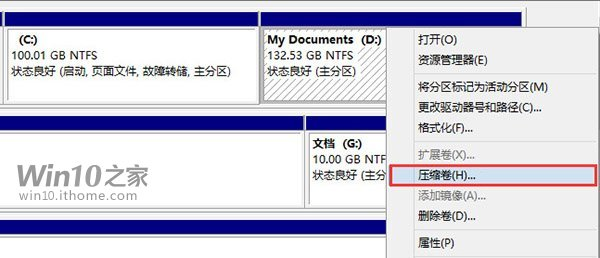
▲打开磁盘管理(按Win X),找一个剩余空间大的分区,右键单击选择压缩卷
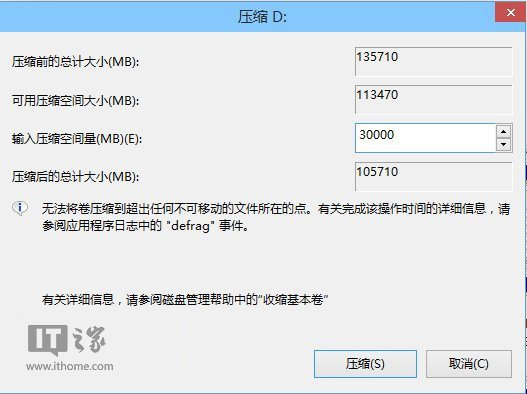
▲ 点击压缩输入合适的尺寸(只要能安装安装文件,大于5000)。在你选择的分区后面会有一个未分配的空间
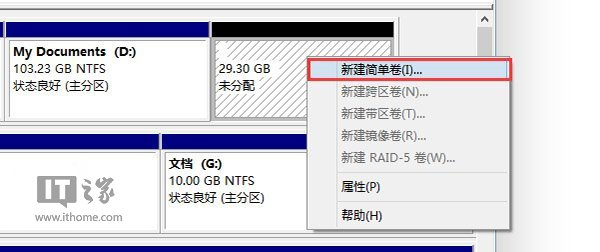
▲ 右键单击未分配空间,选择新建简单卷,点击出现窗口中的下一步。注意,如果你需要将硬盘转换为动态磁盘,那是因为你的硬盘是MBR对于分区结构,主分区的数量已超过分区类型的最大限度-4个。此时,请放弃分区操作,重新选择可用的分区放置安装文件。
提示2:去掉“软媒安装模式”菜单
打开魔方中的软媒设置大师→系统设置→多系统设置,然后删除软媒体安装模式菜单。
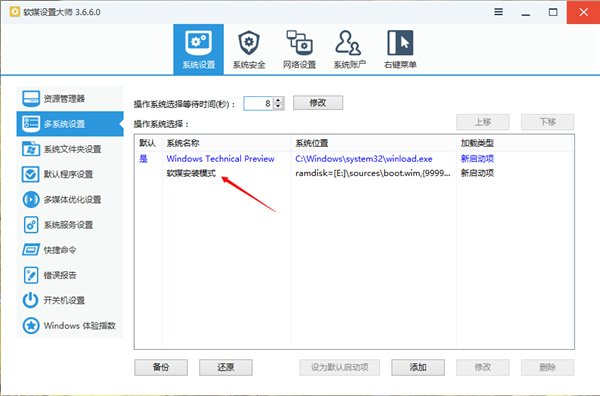
小编自述:这个教程是我自己测试的。由于安装过程不方便,截图来自网络。非常感谢。IT家的供图。
小编自述:这个教程是我自己测试的。由于安装过程不方便,截图来自网络。非常感谢。IT家的供图。相关影片资源迅雷下载推荐
昂达主板怎么启动u盘-(昂达主板如何设置u盘启动)

