有时候需要在Word文档中,插入多张图,一张一张的插入,总会有这样的问题出现:图片的大小不一,只能一张一张去调整大小,不仅浪费了时间,还心累。
那么有什么方法可以快速插入多张图还能统一图片的大小,并且保存图片的清晰度不变呢?有,这样的方法当然有,下面就跟着小编来看看吧。
一、动图演示过程
我们先来看看动图演示吧。
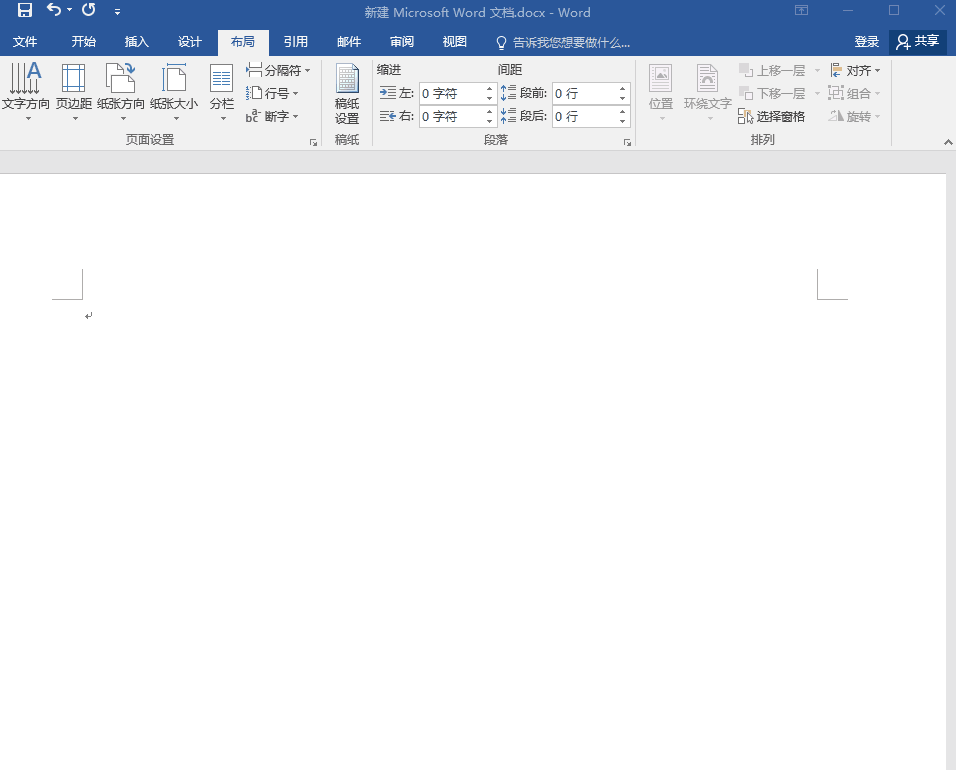
二、详细操作步骤
如果上面的动图演示太快,你看不过来的话,没事,这里详细的操作解说步骤。
具体操作步骤如下:
第一步:先打开一个Word文档,点击菜单栏下的【布局】选项卡,点击【页边距】,选择【自定义页边距】。
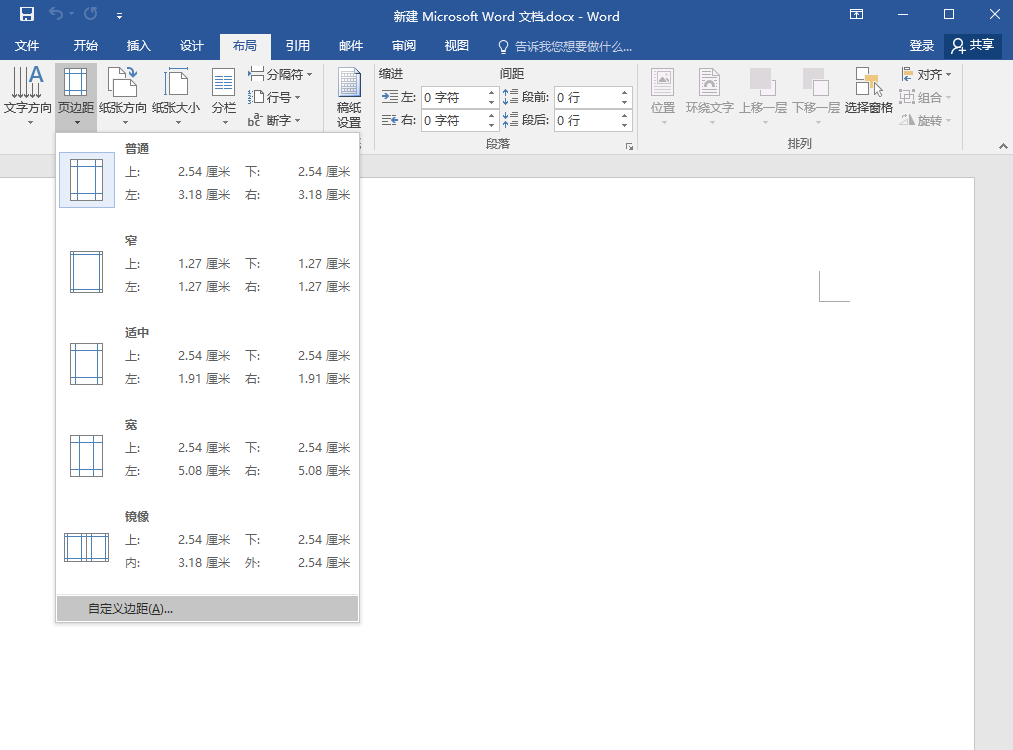
第二步:这时会有一个【页面设置】的对话框弹出,只要设置【左页边距】和【右页边距】的大小即可,这里小编设置的值是【5.17厘米】,设置好后,点击【确定】即可。
相关影片资源迅雷下载推荐
电脑怎么打开软键盘(win10系统软键盘打开方法)
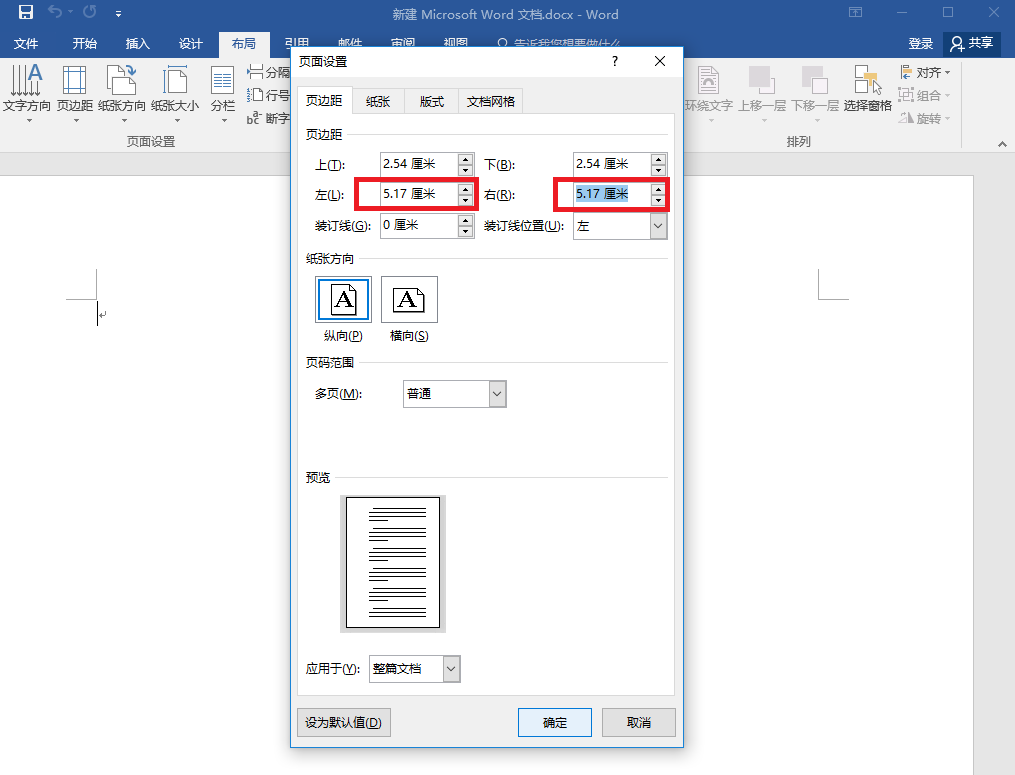
第三步:点击【插入】-选择【图片】-在弹出的【插入图片】对话框中-选择要插入的图片-点击【插入】即可。
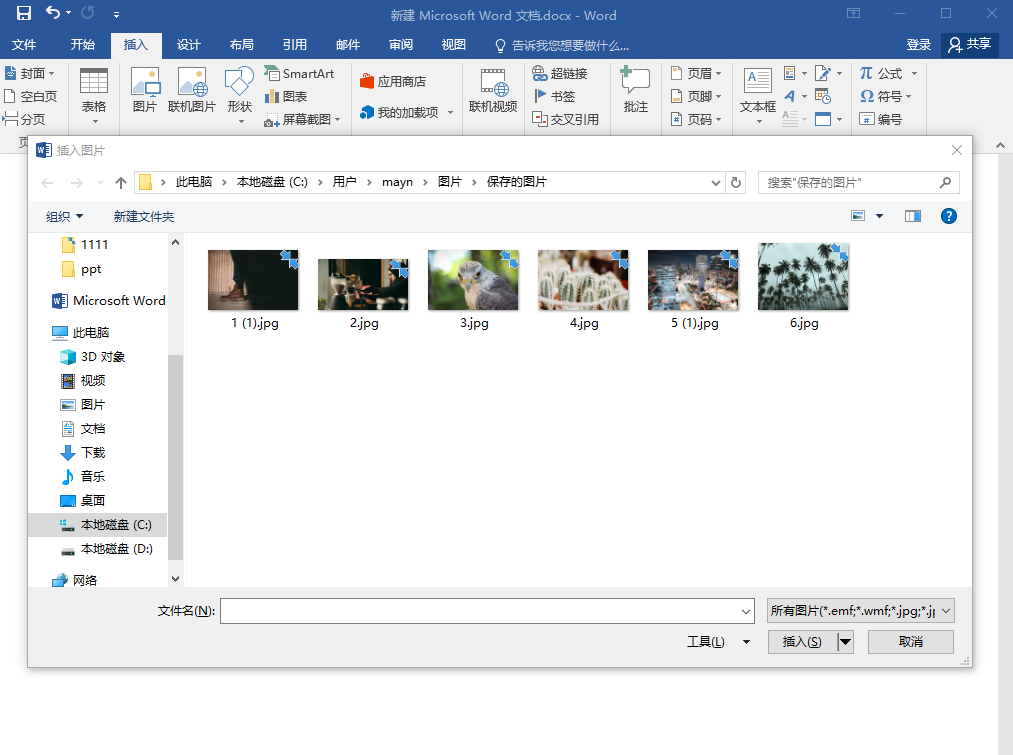
第四步:接下来我们就可以看到插入进去的图片了,可以看到图片的大小都一致,清晰度也没有改变,不会变得模糊。
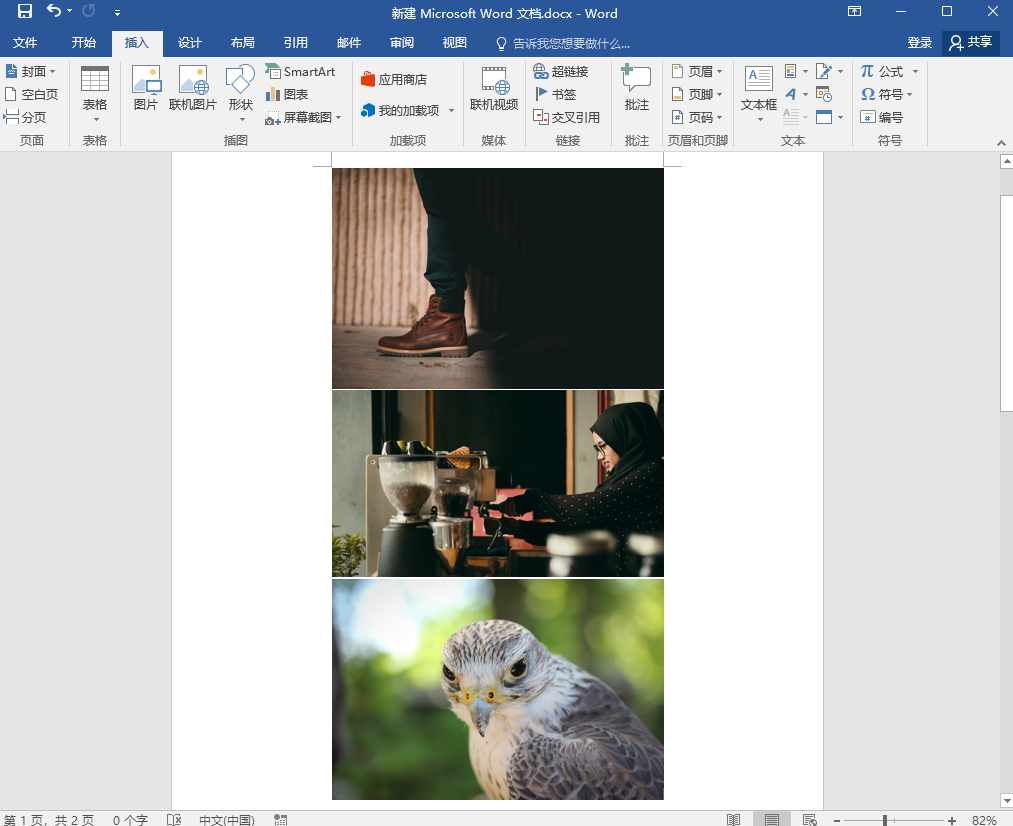
如果你想要将插入好图片的文档以PDF格式发给老板的话,可以使用这样的方法将其转换为PDF格式:
打开【PDF转换大师】,点击【其他转PDF格式】-点击【Word】-点击【确定】-选择要转换的文件-点击【开始转换】即可。
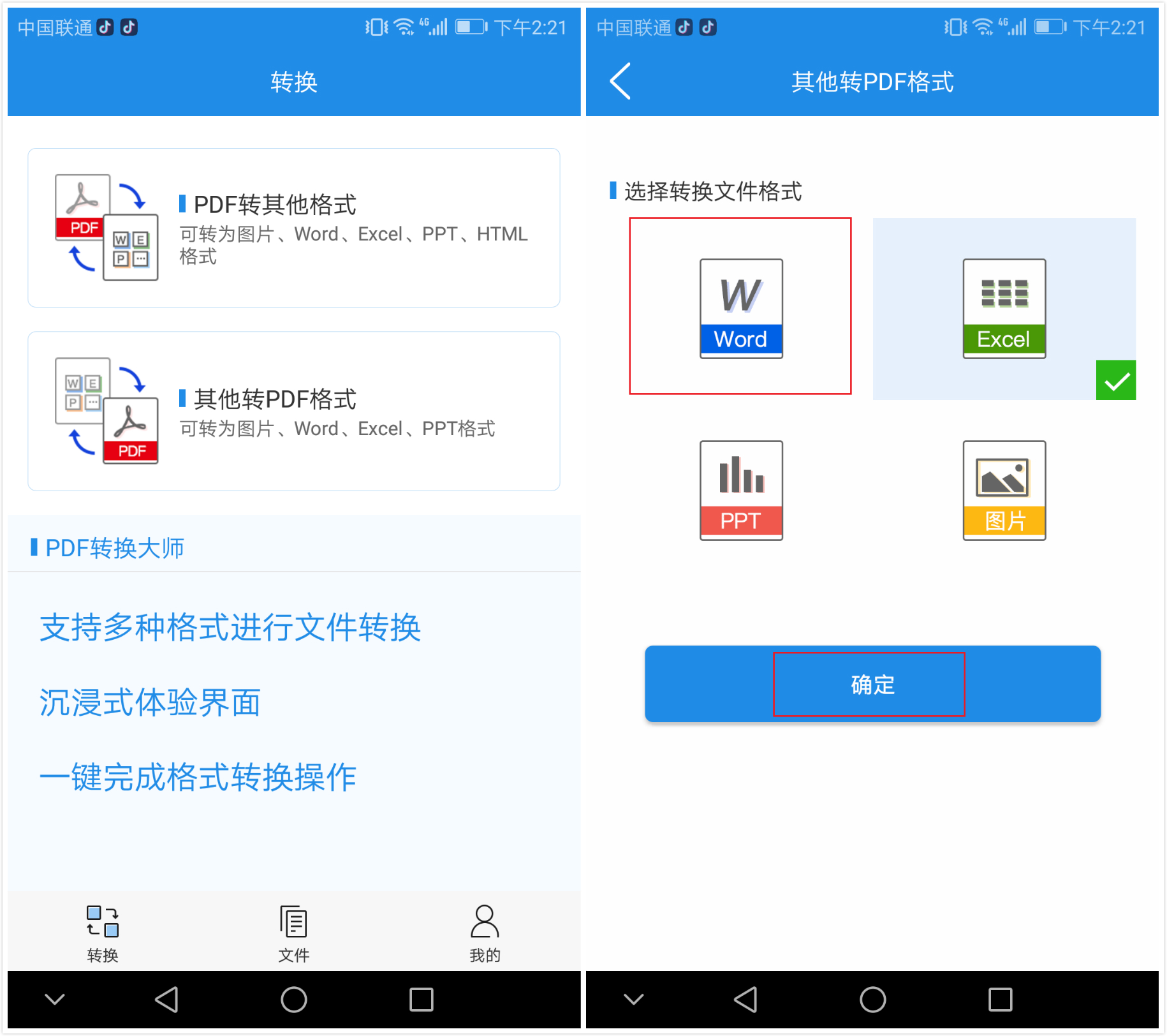
以上这个能在Word中批量插入多种图片,并且能统一这些图片大小的方法你学会了吗?除了这个方法,你还知道其他好用的方法吗?
相关影片资源迅雷下载推荐
u盘制作系统安装盘(windows10u盘制作及安装系统图解)

