不少win764旗舰版系统的小伙伴都知道,在电脑设置文件共享时,局域网上的用户都可以随便访问的,那么我们要设置共享访问权限提高安全性的话,需要怎么操作设置呢?接下来就请大家看看小编分享以下具体的设置方法。

方法如下:
1、打开“计算机”找到共享的文件。

2、右键点击选择“属性”打开“共享”。
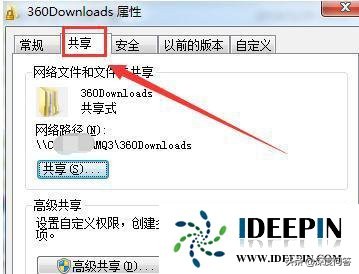
相关影片资源迅雷下载推荐
win7如何建立本地连接(win7怎么设置本地ip)
3、打开“高级共享”下方的“高级共享”选择“权限”。
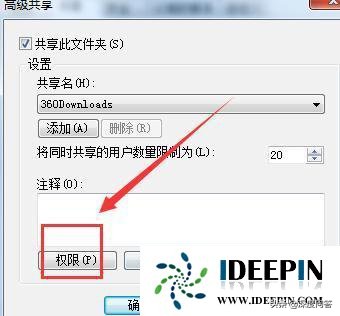
4、删除账户“everyone”点击“添加”。
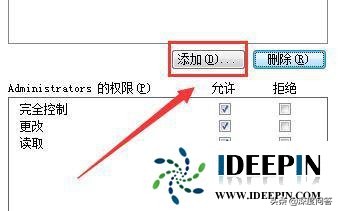
5、输入指定的“用户名称”点击“确定”勾选下方的“test的权限”即可。
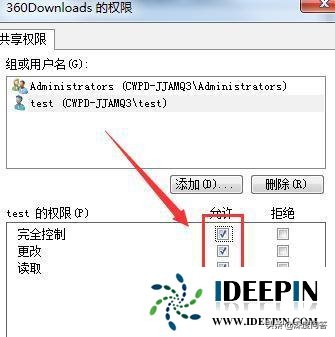
以上是分享关于win7 纯净版系统文件夹共享权限的设置方法,希望可以帮助到大家。
相关影片资源迅雷下载推荐
win7扩展名怎么显示(电脑怎么显示文件后缀名win7)
版权声明:除非特别标注,否则均为本站原创文章,转载时请以链接形式注明文章出处。

