u盘重装镜像系统
(U盘镜像重装系统)
U磁盘不仅可以用作存储工具,还可以在我们的计算机系统遇到故障时重新安装系统。那么如何用u盘安装自己下载的镜像文件呢?这里和大家分享一下方法。
更多小白一键重新安装系统官网_也可以用电脑小白win11/win10/win7一键重新安装系统软件!教程尽在重新安装小白系统官网
系统:win10专业版
电脑:华硕电脑
1、首先我们选择左侧的制作系统,点击之后如下图所示。
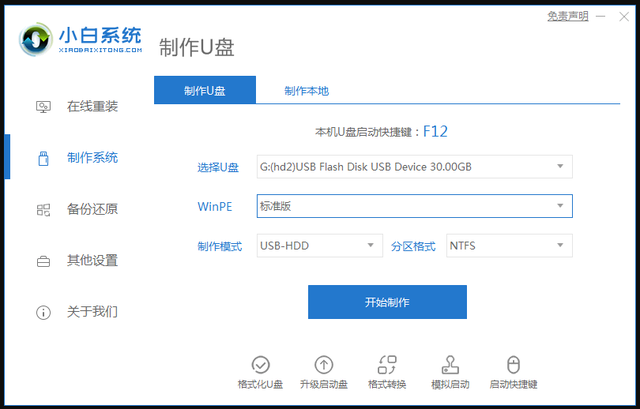
2.接下来,制作u盘启动盘,将u盘插入电脑,点击开始制作,然后选择要安装的镜像文件下载到u盘上。
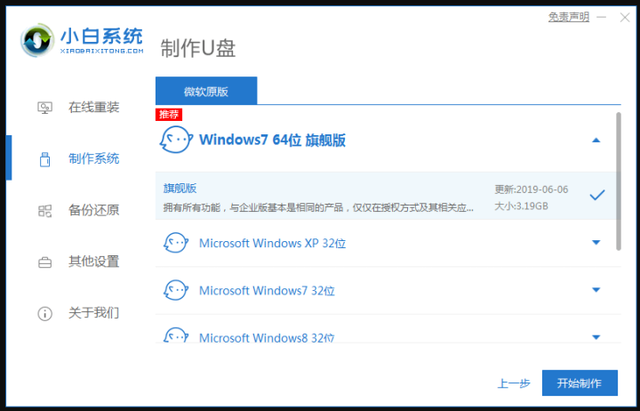
3.点击开始制作后,会提示我们备份U盘文件,备份后点击确定。
相关影片资源迅雷下载推荐
win10哪里看cpu温度高-(win10哪里可以看cpu温度)
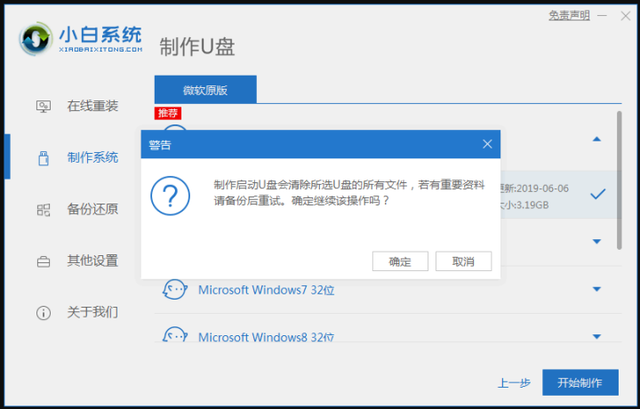
4、这个时候我们等待u盘制作完成,制作完成后把u盘拔掉然后插到需要重装系统的电脑上。
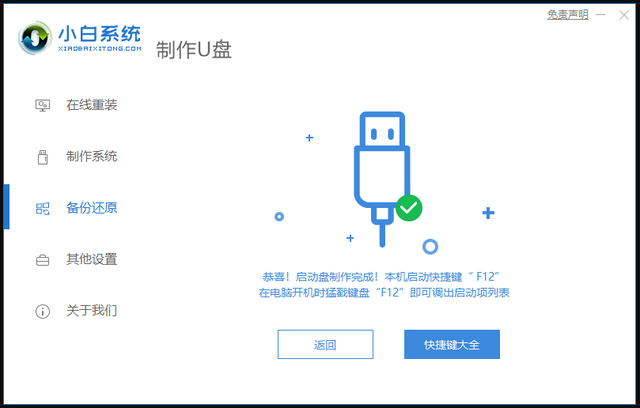
5、当我们打开计算机后,马上快速的按启动热键立即为F12,ESC,F8等。选择进入计算机启动界面,选择第二个选项进入系统。
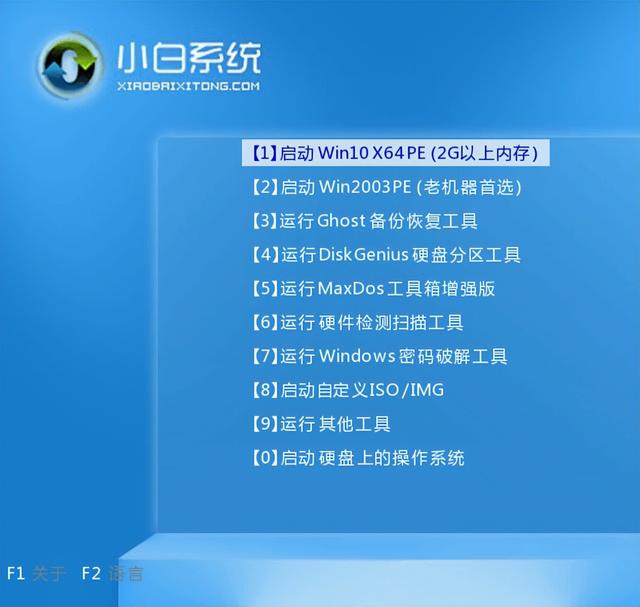
接下来可以看到pe界面了,这个时候就能看到我们需要安装的系统,直接点击安装。
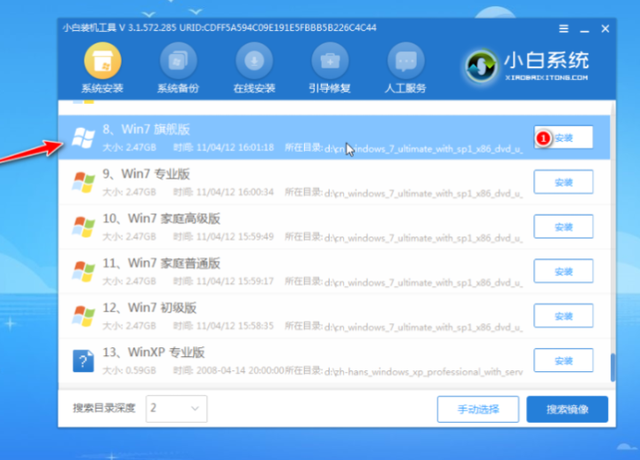
7.一般情况下,我们的系统会安装到C盘,看到这一步就点击确定。
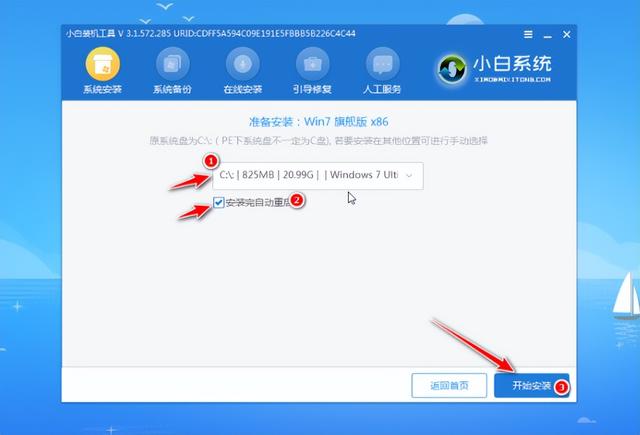
8.最后,计算机将自动重启多次下u盘进入系统后,完成u盘安装系统的操作。

相关影片资源迅雷下载推荐
isowin7-(win7iso镜像下载)
版权声明:除非特别标注,否则均为本站原创文章,转载时请以链接形式注明文章出处。

