目录的制作是我们在排版过程中遇到最大的难题,本期与大家详细分享有关目录自动生成技巧。
自动目录生成的步骤:
1、设置好样式
选中文本,点击开始——样式——在样式库中选择合适格式。
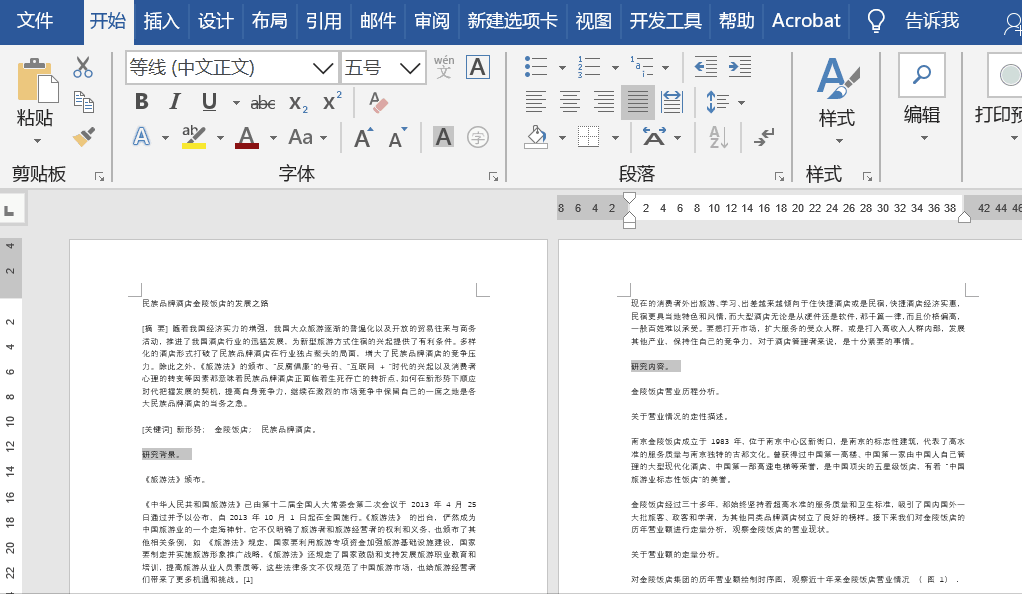
2、添加空白页
设置好样式之后在标题前面添加相应空白页,添加方式如下:
将光标定在标题前面,之后按快捷键Ctrl+Enter组合键即可插入空白页,当然可以点击插入——页面——空白页。
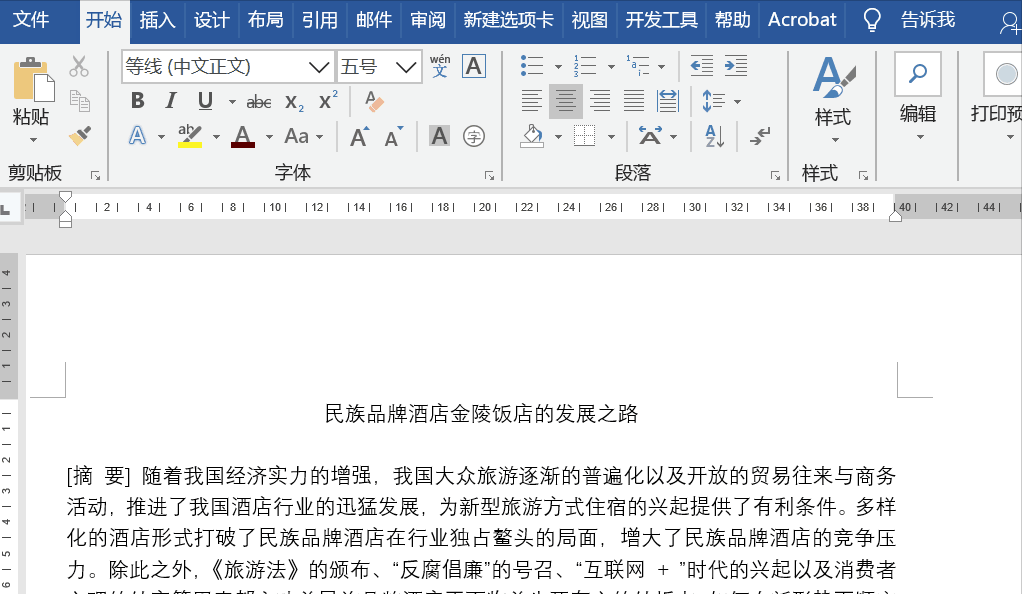
3、添加目录
点击引用——目录——选择自动目录即可。
相关影片资源迅雷下载推荐
ug怎么设置快捷键(如何设置UG快捷键呢)
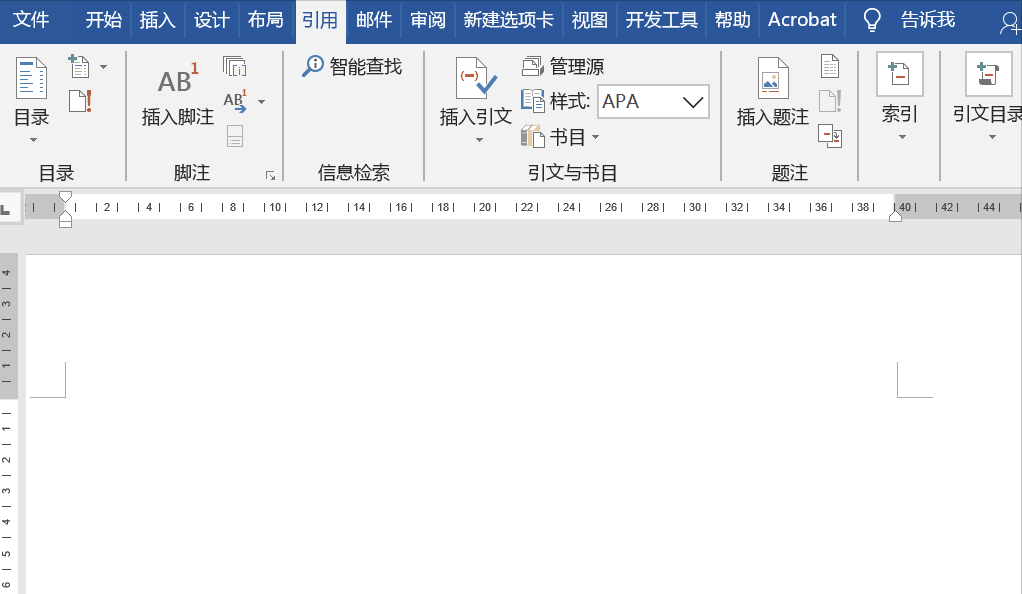
4、删除目录页码
如果不需要页码?想删除,可以直接点击引用——目录——自定义目录,在打开的界面中取消【显示页码】选框,点击确定即可删除页码。
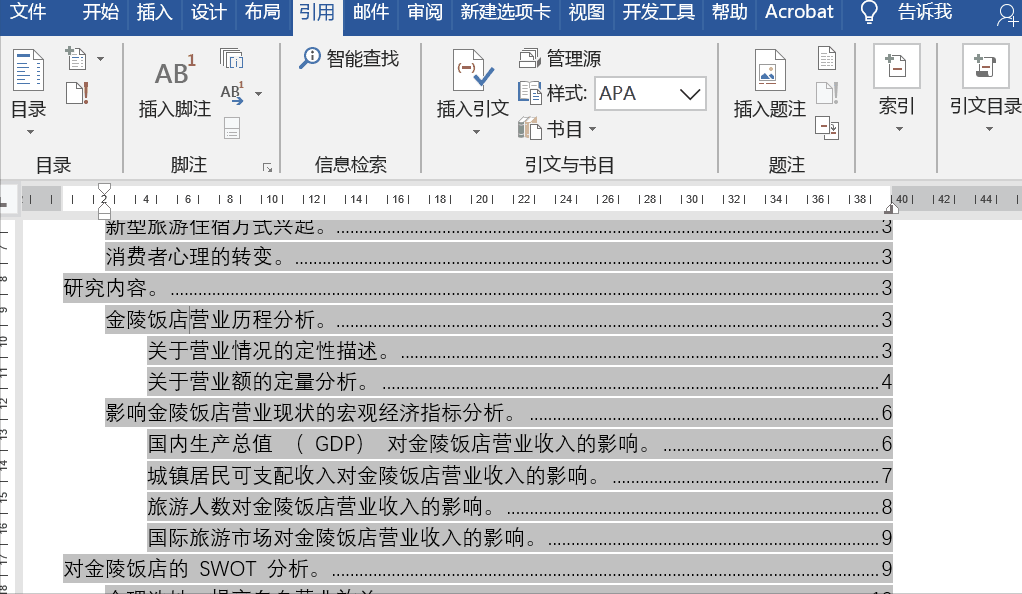
5、添加自动编号
如果想让目录添加自动编号,需要用到前面推送的文章《Word干货|多级标题的自动编号怎么添加?》中的技巧。
打开多级列表界面,根据需要设置相应的编号等级,且链接到指定的样式,比如这里将等级1链接到标题1,等级2链接到标题2,等级3链接到标题3,而编号的格式则选择默认即可(其他样式也可以)。
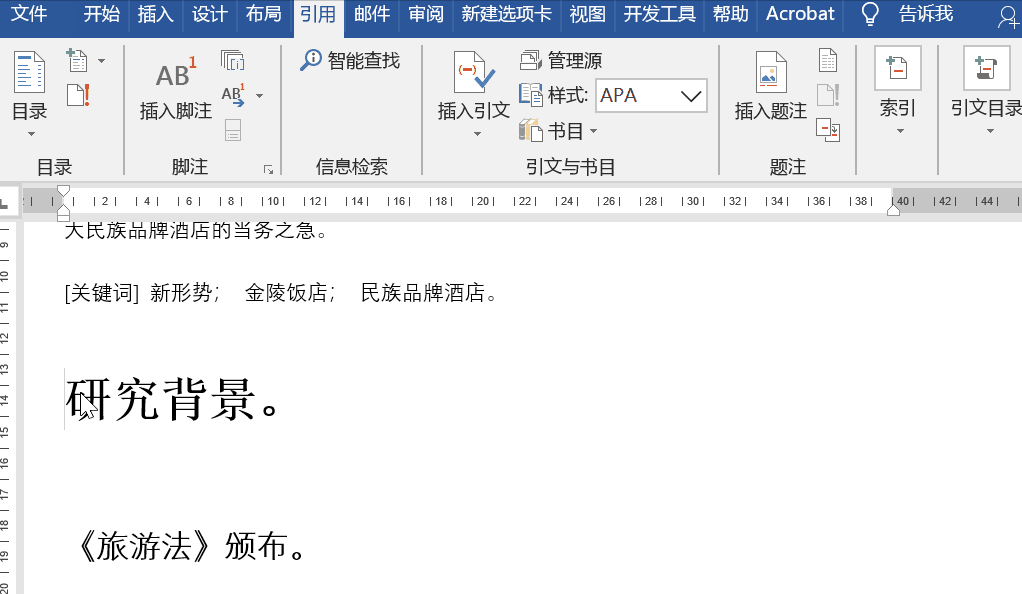
6、目录更新
虽然更改了正文内容,但你会发现目录还没有更新,这时可以选中目录,右击选择更新域选择更新整个目录即可。
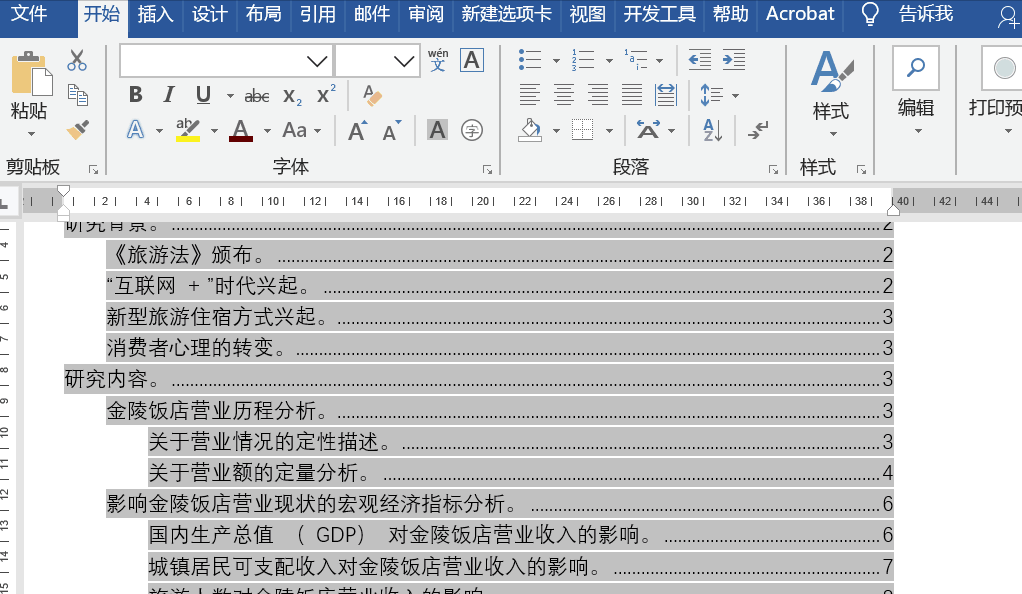
相关影片资源迅雷下载推荐
看电脑配置怎么看(电脑参数代表的意思是什么)
版权声明:除非特别标注,否则均为本站原创文章,转载时请以链接形式注明文章出处。

